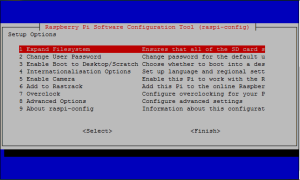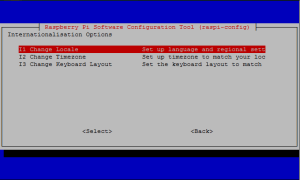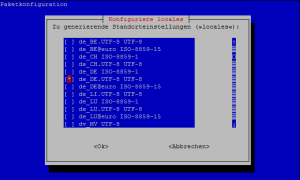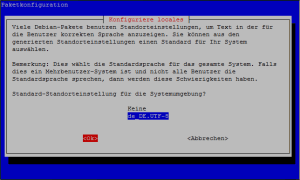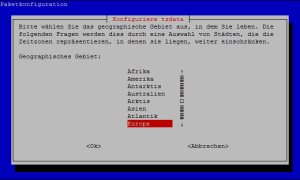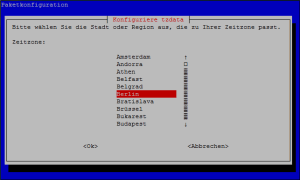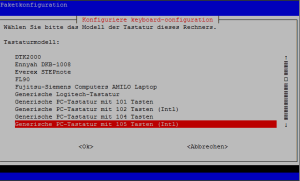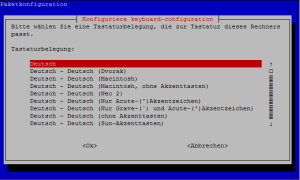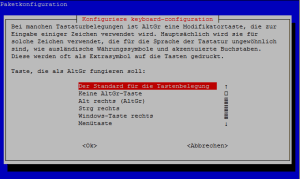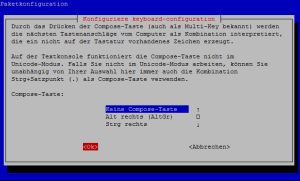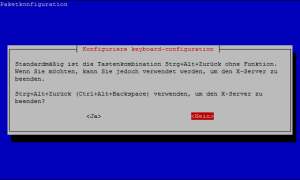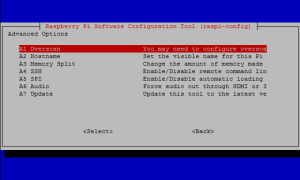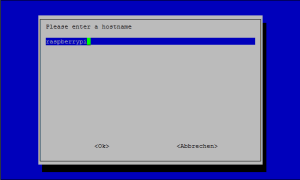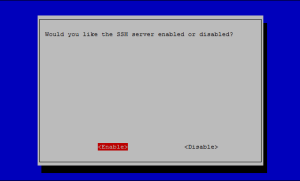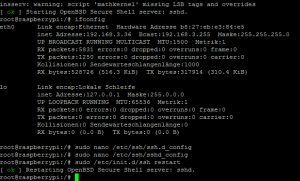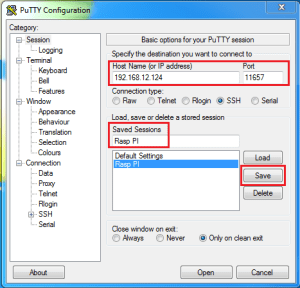Damit wir unser Projekt starten können, brauchen wir erstmal einen Raspberry Pi (Shoplink) auf dem ein Betriebssystem läuft. Wir haben uns entschieden das OS NOOBS (New Out Of Box Software) zu verwenden (Downloadlink).
Dabei müsst ihr euch entscheiden, ob ihr die network and offline installer -Version oder den network only installer nehmt. Letzter benötigt weniger Speicherplatz auf der SD-Karte und lädt dann nur die gewünschte Version runter. Dies sollte prinzipiell auch mit einer 4 GB SD-Karte funktionieren (nicht getestet).
Dieses müssen wir nun auf die SD-Karte des Raspberry Pi installieren. (Link zum Mac Tutorial)
Inhaltsverzeichnis
Installation von NOOBS
Zuerst müssen wir dafür die SD-Karte formatieren. Dafür öffnen wir zuerst unseren Arbeitsbereich. Mit einem Rechtsklick auf die SD Karte öffnet sich das Kontext Menü. Hier habt ihr die Option formatieren.
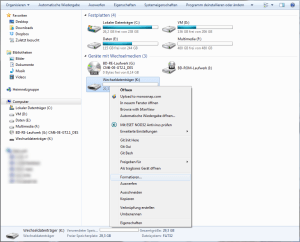
Nachdem wir nun die SD-Card vorbereitet haben, muss nun der Inhalt des NOOBS Archives auf die SD-Card kopiert werden. Anschließen einfach die SD-Card in den Raspberry Pi stecken, alles anschließen und das Gerät starten lassen.
Erstkonfiguration von NOOBS
Nach dem Start landen wir automatisch im Konfigurationsmenü des Raspberry Pi. Hier ist es nützlich die Sprache und das Tastaturlayout festzulegen. Dafür wählen wir Punkt vier Internationalisation Options aus.
In dem Menü das sich nun öffnet wählen wir zuerst den Punkt Change Locale aus.
Wir haben nun die Möglichkeit unseren Zeichensatz auszuwählen. Wir empfehlen hier den Zeichensatz de_DE.UTF-8 UTF-8. Die Eingabe bestätigen wir dann noch mit Ok.
Anschließend werden wir noch darüber informiert, dass viele Texte sich an der Standortangabe orientieren. Darum wählen wir auch hier als Standard-Standorteinstellungen de_DE.UTF-8 und bestätigen die Eingabe mit Ok.
Als nächstes geht es wieder in die Internationalisation Options, diesmal wählen wir Change Timezone aus, um dem Raspberry Pi die richtige Zeitzone einzustellen, damit der Uhrzeitabgleich mit dem Webserver funktioniert.
Dazu wählen wir im Auswahlfenster zuerst Europa an …
und anschließend noch Berlin aus. Die Eingabe bestätigen wir jeweils mit Ok. Wer jetzt in einer anderen Zeitzone sitzt, passt seine Auswahl entsprechend an.
Als nächstes geht es wieder in die Internationalisation Options, jetzt wird das Tastaturlayout über Change Keyboard Layout angepasst.
Hier empfiehlt sich die Generische PC-Tastatur mit 105 Tasten (Intl). Die Eingabe wie gewohnt mit OK bestätigen.
Jetzt noch auswählen, dass die Tastaturbelegung Deutsch ist und mit OK bestätigen.
Die Einstellung für die AltGr-Belegung könnt ihn in der Standardeinstellung lassen.
Eine Compose-Taste wird nicht benötigt.
Die Frage nach der Strg+Alt+Zurück-Taste könnt ihr mit Nein beantworten.
Nachdem die Einstellungen zur Sprache, Standort und Ländereinstellungen abgeschlossen sind, geht es jetzt im Hauptmenü in die Advanced Options. Hier können verschiedene tiefergehende Einstellungen ausgewählt werden.
Wer Probleme mit der Anzeige auf dem Monitor hat und einen zu kleinen/großen Bildausschnitt sieht, der kann dies unter den Einstellungen Overscan regulieren. Bei uns gab es keine Probleme, deswegen haben wir diesen Schritt ausgelassen.
Es geht weiter mit der Option Hostname.
Hier könnt ihr einstellen, unter welchen Namen euer Raspberry Pi in eurem Heimnetzwerk erscheint. Wir haben es erstmal bei der Standardeinstellung belassen.
Als nächsten Schritt geht ihr wieder in die Advanced Options, diesmal wählen wir SSH-Server aus.
Über Enable wird der vorinstallierte SSH-Server gestartet.
Damit ist die Konfiguration des Raspberry Pi abgeschlossen und ihr könnt das Menü über Finish (siehe 1. Bild) verlassen.
SSH einrichten
Um per Windows auf den Raspberry Pi zugreifen zu können benötigt ihr Putty (Download Link). Dort einfach die Putty.exe herunterladen und irgendwo abspeichern. Eine Verknüpfung auf dem Desktop dorthin und ihr seid vorbereitet.
Jetzt geht es erstmal mit dem Pi weiter. Zu beginn benötigen wir die korrekte IP Adresse des Raspberry Pi, um diese dann in Putty eintragen zu können.
In der Kommandozeile geben wir jetzt den folgenden Befehl ein:
1 | ifconfig |
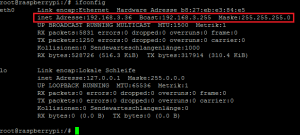
Anschließend bekommen wird eine Auflistung verschiedener Netzwerkadapter ausgeworfen. Wir interessieren uns für die um die 1. Zeile unterhalb von eth0. Dort steht hinter inet Adresse: die von eurem DHCP-Server (z.B. eurer Router) vergebene IP-Adresse. In unserem Fall 192.168.3.36.
Jetzt geht es noch darum, den SSH-Server korrekt einzurichten. Die Einstellungen dazu ruft ihr in der Kommandozeile auf:
1 | sudo nano /etc/ssh/ssh.d_config |
Ihr seht jetzt als Textausgabe die SSH-Einstellungen eures Pi.
Wir ändern einfach den Standard-Port von 22 auf einen beliebigen, freien Port. Optimalerweise liegt der in einem Bereich oberhalb von 1024. Wir nehmen jetzt den Port 11657 (merken!).
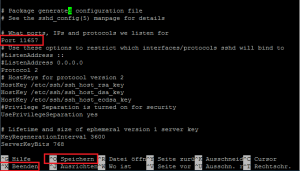
Die Einstellungen speichert ihr mit Strg+C und beendet das Fenster mit Strg+X
Jetzt müssen wir noch den SSH-Server neu starten. Einfach in der Kommandozeile
1 | sudo /etc/init.d/ssh restart |
eingeben. Fertig.
Jetzt startet ihr auf eurem Windows-PC Putty, und richtet es ein.
Unter Hostname tragt ihr entweder die IP des Pi ein (siehe oben) oder den Hostnamen. Ich bevorzuge da die IP. Dann noch den im SSH-Server eingetragenen Port eingeben, und um alles zu speichern unter Saved Session einen Namen eingeben und auf Save drücken.
Über Open startet ihr eine Verbindung zum Pi. Im dann aufgehenden Fenster meldet ihr euch mit eurem Benutzernamen und Passwort an. Standardmäßig ist der User Pi, das Passwort Raspberry.
Damit ist die Einstellung vom SSH-Server und Putty erledigt.