 Heute will ich euch mal die App Ingress vorstellen. Es handelt sich hierbei um eine augmented reality App von Google. Hier erstmal der Trailer der App von Youtube.Weiterlesen
Heute will ich euch mal die App Ingress vorstellen. Es handelt sich hierbei um eine augmented reality App von Google. Hier erstmal der Trailer der App von Youtube.Weiterlesen
2-Click Social Media Buttons
An dieser Stelle will ich mal einige Plugins vorstellen, die ich in meinen Blogs so verwende. Den Anfang soll hier ein Plugin für Social Media Buttons sein. Um genau zu sein verwende ich das Plugin 2-Click Social Media Buttons von H. Peter Pfeufer. Ich habe mich für dieses entschieden, da es ja einige Diskussionen zum Thema Datenschutz im Zusammenhang mit diese Buttons gabe. Der Vorteil hier ist, dass die Buttons nicht direkt beim Laden der Seite mitgeladen werden, sonder via Userinteraktion nachgeladen werden. So werden nur Daten zu einem Social Media Konto übertragen, wenn wir dies auch wirklich wollen.
![]()
Hier mal der Link zur Entwicklerseite: http://ppfeufer.de/
Google Analytics – Die Standardübersicht
Heute will ich euch mal ein Paar Worte zur Übersichtsseite von Google Analytics verlieren. Hier findet man geballt einiges an Informationen, jedoch kann sich nicht unbedingt jeder etwas unter den Begrifflichkeit vorstellen.
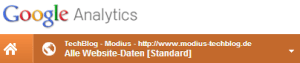
Genau diese möchte ich hier mal Erläutern. Um genauer zu sein geht es um „Besucher“, „Eindeutige Besucher“, „Seitenaufrufe“, „Seiten/Besuch“, „Durchschnittliche Besuchsdauer“, „Absprungrate“ und “ % neue Benutzer“.
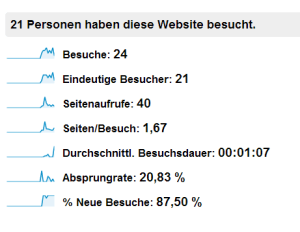
Erklärung der Begriffe in der Standardansicht von Google Analytics
Besuche
Unter diesem Punkt werden alle Personen gezählt, welche die Überwachte Seite einmal am Tag besucht hat. Mehrfachbesuche werden nur als 1 Besuch hier aufgezählt. Dies hat zur folge das man eine genaue Tagesbesucherzahl bekommt. Das zählen bzw. verhindern der Mehrfachzugriffe wird durch einen Cookie mit einer Lebensdauer von einem Tag realisiert.
Eindeutige Besuche
Hier werden die Besucher in einer bestimmten Zeitperiode gemessen (30 Tage). Die Funktionsweise ist wie bei den Besuchern, nur das der Cookie für die Mehrfachzugriffe in diesem Fall eine länger Lebensdauer vorweist.
Seitenaufrufe
Hier wird gezählt, wie oft die Seite bzw. die Unterseiten aufgerufen wurden. Immer wenn der Tracking-Code neu geladen wird, wird auch die Zahl um eins erhöht.
Seiten/Besuch
Hier wird dargestellt, wieviele Seiten eine Besucher im Durchschnitt aufruft, bevor er unsere Seite wieder verlässt. Daran lässt sich zum Beispiel festmachen, ob ein Besucher etwas gezielt gesucht hat und danach die Seite wieder verlassen hat oder ob wir Dauerleser haben, die sich durch unsere Seite durchklicken.
Durchschnittl. Besuchsdauer
Hier wird die Zeit gemessen, die ein Besucher auf der gesamten Webseite verbringt und es wird ein Durchschnitt aller Besuchszeiten gebildet (Besuchszeite / Anzahl der Besucher).
Absprungrate
Hier wird gezählt, wieviele Besucher nur eine Seite der Webseite besuchen. Auch Kurzbesuche, also Seitenaufrufe unter 10 Sekunden werden hier in die Zahl mit einbezogen.
% Neue Besuche
Diese Zahl zeigt euch, wie viel Prozent eurer Besucher zum Ersten mal auf eurer Webseite zugreifen. Im Umkehrschluss kann man so auch rausfinden, wie viel Prozent eure Webseite schon einmal besucht haben.
Mehrere Kalender zwischen Google und iCal synchronisieren
In dem heutigen Artikel will ich euch mal zeigen, wie ihr mehrere Kalender (z.B. Private, Jobs, Freizeit, u.v.m.) zwischen iCal und Google zu synchronisieren könnt. Als Voraussetzung für diese Anleitung gehe ich mal davon aus, dass ihr bereits aktive Kalender in iCal habt und bereits ein Google-Konto besitzt. Ich werde diesen Artikel in die folgenden drei Teile aufspalten:
- Kalender aus iCal exportieren
- Kalender in Google importieren
- iCal mit Google synchronisieren
Schritt 1: Kalender aus iCal Exportieren
Zu erst müssen wir alle Kalender, die mit Google synchronisiert werden sollen, aus iCal exportieren. Dazu öffnen wir zuerst iCal. Nach dem öffnen ist in der linken oberen Ecke das Feld Kalender. Auf dieses müssen wir nun klicken. Ein Reiter mit allen Kalendern die wir angelegt habt öffnet sich. Hier wählen wir nun die Kalender, die wir zwischen Google und iCal synchronisieren wollte. Diese müssen nun exportiert werden. Dazu machen wir einen Rechtsklick auf den Kalender und wählt die Option exportieren aus.
 Als nächstes müssen wir einen Speicherort für die exportierten Kalender festlegen. Nun noch auf exportieren klicken und der Kalender ist exportiert. An dem zuvor gewählten Speicherort, sollten sich nun die exportierten Kalender mit der Endung .ics befinden.
Als nächstes müssen wir einen Speicherort für die exportierten Kalender festlegen. Nun noch auf exportieren klicken und der Kalender ist exportiert. An dem zuvor gewählten Speicherort, sollten sich nun die exportierten Kalender mit der Endung .ics befinden.
Schritt 2: Kalender in Google importieren
Im nächsten Schritt werden wir diese ics-Dateien in einen Google Kalender importieren. Dafür öffnet ihr euren Webbrowser und geht auf die Seite von Google. Hier logt ihr euch ein und wählt den Reiter Kalender aus. Nun haben wir die Übersicht des Google Kalender aufgerufen. Auf der linken Seite sehen wir einen Kasten mit den bereits vorhandenen Kalendern. Dort klicken wir auf den kleinen Pfeil hinter „Meine Kalender“ und wählt den Punkt „Neuen Kalender erstellen“.
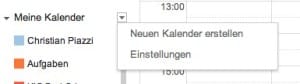
Nun öffnet sich eine Seite mit einigen Einstellungsmöglichkeiten für den neuen Kalender.
Für die Synchronisation reicht es vollkommen aus dem neuen Kalender einen Namen zu geben. Die anderen Einstellungsmöglichkeiten sind hier eher unwichtig. Nun Klickt ihr auf Kalender erstellen.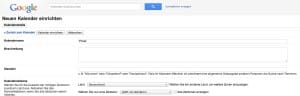 Nun sind wir wieder in der Kalenderübersicht. Wir klicken erneut auf den kleinen Pfeil hinter „Meine Kalender“ und wählen diesmal Einstellungen aus. Auf der Seite die nun erscheint, findet ihr den Punkt Kalender importieren. Auf diesen Button müssen wir nun klicken, um einen Kalender aus iCal zu importieren.
Nun sind wir wieder in der Kalenderübersicht. Wir klicken erneut auf den kleinen Pfeil hinter „Meine Kalender“ und wählen diesmal Einstellungen aus. Auf der Seite die nun erscheint, findet ihr den Punkt Kalender importieren. Auf diesen Button müssen wir nun klicken, um einen Kalender aus iCal zu importieren.![]()
Ein kleines Fenster öffnet sich. Hier wählen wir nun die exportierte Datei aus und den Kalender, in dem die Termin gespeichert werden sollen.
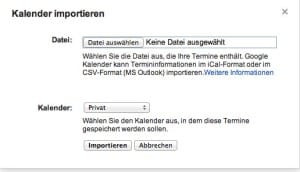 Als nächstes klicken wir auf importieren und alle Termin werden auf Google eingetragen. Anschließend landen wir wieder auf der Kalenderübersicht. Hier solltet ihr nun auch die importieren Termine sehen. Wiederholt diese Schritte bis alle gewünschten Kalender im Google Kalender hinterlegt sind.
Als nächstes klicken wir auf importieren und alle Termin werden auf Google eingetragen. Anschließend landen wir wieder auf der Kalenderübersicht. Hier solltet ihr nun auch die importieren Termine sehen. Wiederholt diese Schritte bis alle gewünschten Kalender im Google Kalender hinterlegt sind.
Schritt 3: iCal mit Google synchronisieren
Wir öffnen zuerst wieder iCal. Hier müssen wir uns jetzt in die Accountverwaltung begeben und dort den Google Account auswählen. (iCal ->; Einstellungen -> Accounts) Hier nun die Registerkarte Stellvertreter auswählen. Wir bekommt nun alle Kalender angezeigt, die wir zuvor in Google angelegt haben. Um diesen nun mit iCal zu synchronisieren, müssen wir den Hacken in dem Kästchen vor dem Kalender setzten.
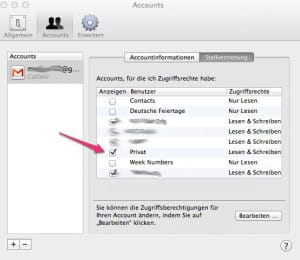 Jetzt tauchen diese auch in der Kalenderübersicht auf. Jetzt noch die alten Kalender deaktivieren und schon können keine Verwechslungen mehr auftreten. Hat euch diese Tutorial weitergeholfen? Habt ihr noch Tipps, Anmerkungen oder wünsche was ich noch erklären soll? Dann ab damit in die Kommentare =)
Jetzt tauchen diese auch in der Kalenderübersicht auf. Jetzt noch die alten Kalender deaktivieren und schon können keine Verwechslungen mehr auftreten. Hat euch diese Tutorial weitergeholfen? Habt ihr noch Tipps, Anmerkungen oder wünsche was ich noch erklären soll? Dann ab damit in die Kommentare =)