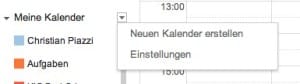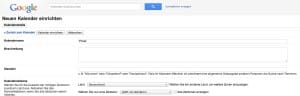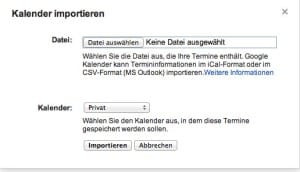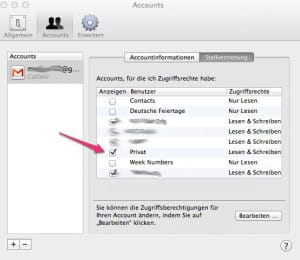Da ich mir auf diesem Blog schon in einigen Artikel mit ownCloud beschäftigt haben, will ich heute mal zeigen wie ein Kalender aus owncloud via CalDAV in iCal auf dem Mac eingebunden werden kann. Ein Tutorial, wie ihr CalDAV in Thunderbird unter Windows einfügen könne findet ihr hier: ownCloud – Windows 8 , CalDAV und ThunderbirdWeiterlesen