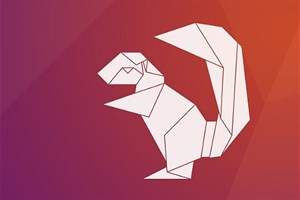 Gestern ist die neue Ubuntu LTS (Long Time Support) erschienen.
Gestern ist die neue Ubuntu LTS (Long Time Support) erschienen.
Passend dazu gibt es heute eine Installationsanleitung für die Desktop- und die Serverversion.
Hier schon mal den Download Link (http://releases.ubuntu.com/16.04/)
Ubuntu 16.04 Xenial Xerus Desktop
Als erstes wählen wir im Menü links die passende Sprache aus. Anschließend klicken wir auf den Button Ubuntu installieren.
In dem Fenster das sich nun öffnet, werden wir gefragt ob wir direkt die Aktualisierung herunter laden wollen oder Dritt-Anbieter Software installieren wollen. Da wir beides erstmal nicht wollen, können wir hier direkt auf weiter klicken.
Wir müssen nun die Installationsart festlegen. Ich habe mich hier für Festplatte löschen und Ubuntu installieren entschieden, da auf der Festplatte bisher eh nichts installiert ist. Nun klicken wir auf Jetzt installieren.
Wir bekommen eine kurze Übersicht, wie die Partitionierung aussieht. Dies bestätigen wir mit weiter.
Jetzt wählen wir die Zeitzone aus.
Anschließend das Tastatur Layout.
Zu guter letzt müssen wir noch Angaben für einen Benutzer machen.
Wir sehen nun den Fortschritt der Installation.
Nach einiger Zeit ist diese abgeschlossen und das System kann neugestartet werden.
Nach dem Neustart sehen wir den Login Screen. Damit war die Installation erfolgreich.
Ubuntu 16.04 Xenial Xerus Server
Kommen wir nun zur Server Installation. Zuerst wählen wir hier eine Sprache aus.
In dem Menü das sich nun öffnet, wir der Punkt Ubuntu Server installieren ausgewählt.
Wir werden nun gefragt ob die ausgewählte Sprache die richtige ist.
Nun wählen wir den Server Standort aus.
Als nächstes werden wir gefragt, ob das Tastatur Layout automatisch bestimmt werden soll. Ich verneine dies, damit ich es manuell einstellen kann.
In dem Fenster für das Herkunftsland wähle ich German aus.
Als Tastaturbelegung wähle ich ebenfalls German aus.
Nun müssen wir den Hostname unseres Servers angeben.
Jetzt werden wir nach dem Namen des Standard Benutzer gefragt, der bei der Installation automatisch angelegt wird.
Nun muss der Benutzername noch festgelegt werden.
Für den soeben festgelegten Benutzer müssen wir nun das Passwort definieren.
Jetzt noch ein zweites mal das Passwort zur Bestätigung eingeben.
Anschließend werden wir gefragt, ob das Home Verzeichnis des Users verschlüsselt werden soll. Ich wähle hier nein aus.
Durch die Auswahl des Landes, habt der Installationsassistent schon eine Zeitzone ausgewählt. Ist diese richtige bestätigen wir dies.
Als nächstes muss die Festplatte partitioniert werden. Ich wähle dafür die Geführte Partitionierung mit LVM.
Nun wähle ich die erkannte Festplatte aus.
Nun bestätigen wir die Festplattenauswahl nochmal.
Wir werden jetzt gefragt, wie viel Speicher der Volume Group hinzugefügt werden soll. Ich habe hier alles ausgewählt.
Das System schlägt uns nun eine Aufteilung des Speicherplatzes vor. Wir bestätigen diese.
Jetzt haben wir die Möglichkeit, einen Proxy für die Installation anzugeben. Dieses Feld lassen wir einfach leer.
Wir werden jetzt gefragt, ob das System automatisch aktualisiert werden soll. Dies verneinen wir.
Jetzt können wir noch Software auswählen, die installiert werden soll. Ich lasse dies auf der Standardeinstellung.
Nun werden wir noch gefragt, wo der Boot Loader hingeschrieben werden soll. Ich lasse hier die Einstellung so wie sie ist.
Nach einiger Zeit ist die Installation dann abgeschlossen. Das System möchte nun neugestartet werden.
Nach dem Neustart sehen wir die Login Aufforderung des Servers.
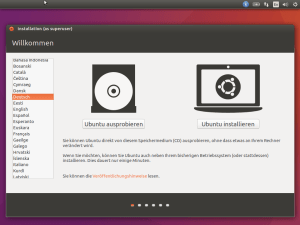
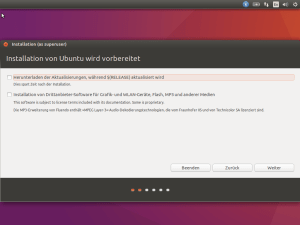
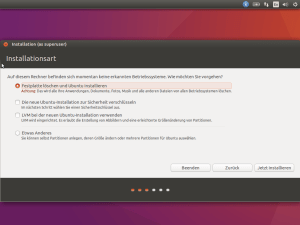
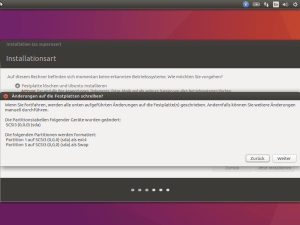
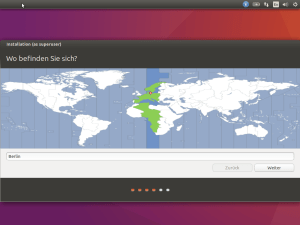
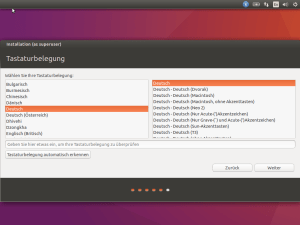
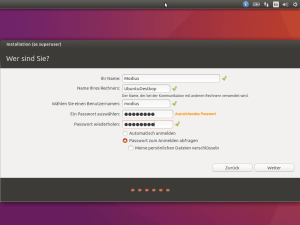
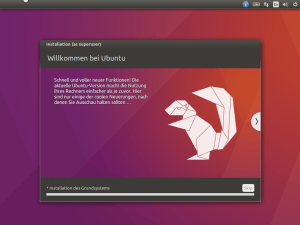
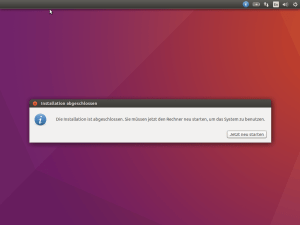
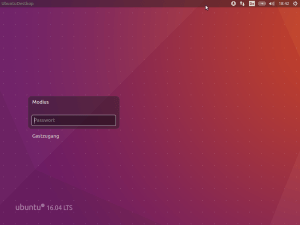
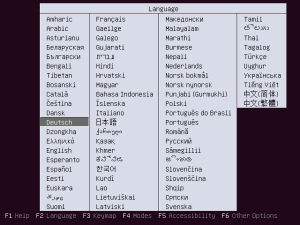
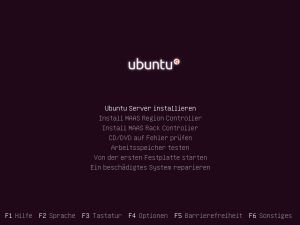
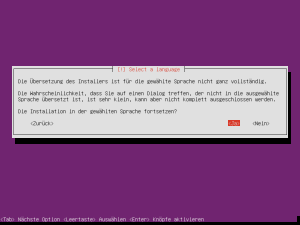
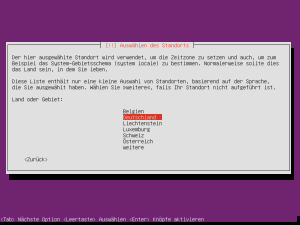
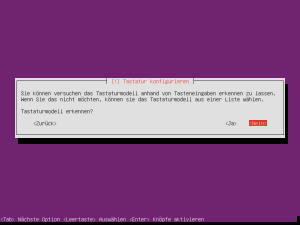
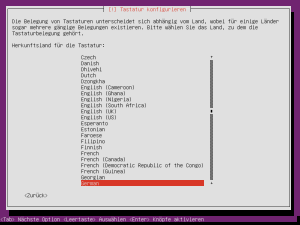
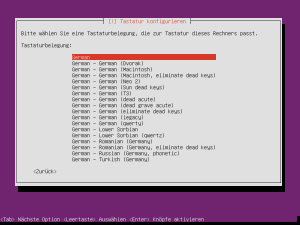
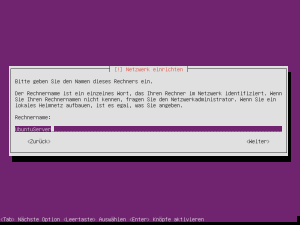
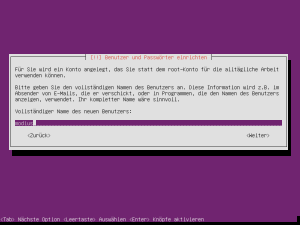
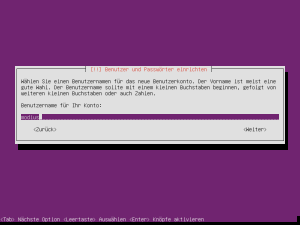
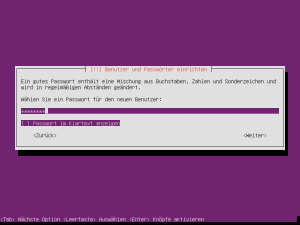
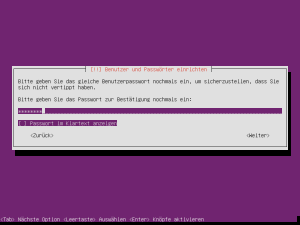
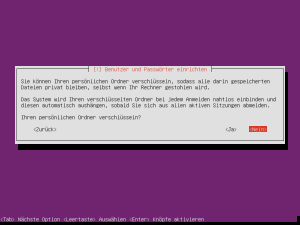

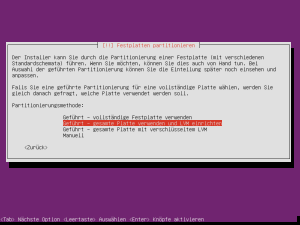
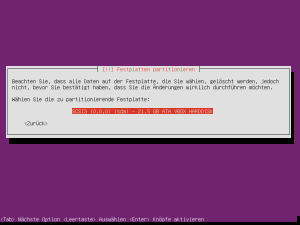
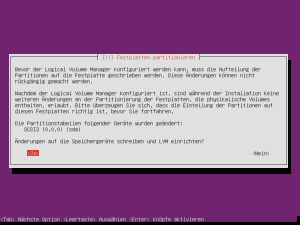
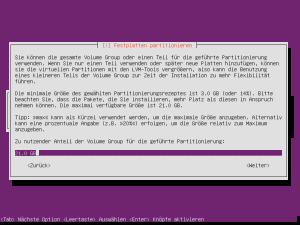
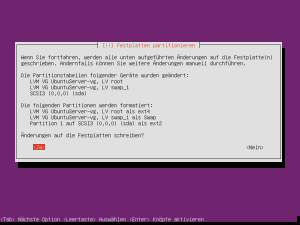
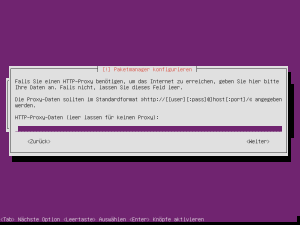
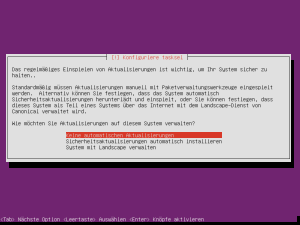
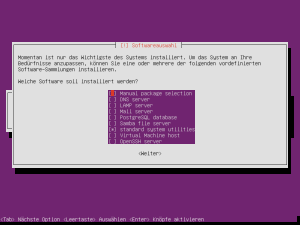
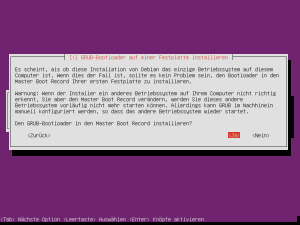
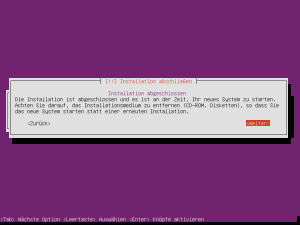
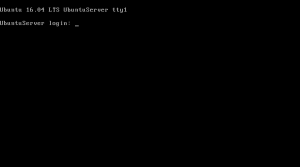
Schreibe einen Kommentar