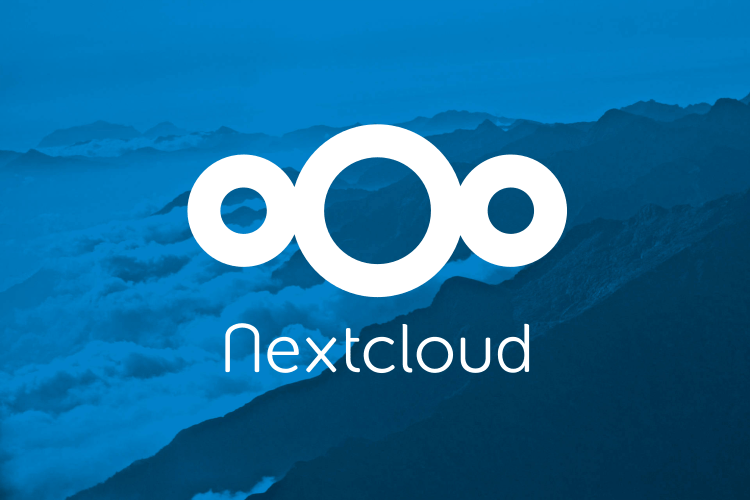
Nextcloud ist immer noch eine sehr beliebte Software zum Bereitstellen einer eigenen Cloud für Dateien, Kalender und Kontakte. Für den Einsatz auf dem Raspberry Pi gibt es hier eine eigenen Version mit dem Namen NextCloudPi. Diese werden wir nun auf dem Raspberry Pi installieren.
Inhaltsverzeichnis
Voraussetzungen
Für das Setup setzte ich die folgende Hardware ein:
Man kann das ganze natürlich auch auf einem Raspberry Pi 4 * installieren.
Auf dem Raspberry Pi muss dann noch ein Betriebssystem installiert werden. Dazu habe ich bereits einen Artikel hier auf dem Blog veröffentlicht (Raspberry Pi noobs Installation).
Installation von NextCloudPi
Die Installation der Software ist sehr einfach. Man gibt im Terminal auf dem Raspberry Pi einfache den folgenden Befehl ein:
1 | curl -sSL https://raw.githubusercontent.com/nextcloud/nextcloudpi/master/install.sh | bash |
Die Installation kann schon mal 20 Minuten dauern. Am Ende der Installation wird im Terminal die Adresse für den Browser angezeigt.
1 2 3 4 5 6 7 | First: Visit https://192.168.10.105/ https://nextcloudpi.local/ (also https://nextcloudpi.lan/ or https://nextcloudpi/ on windows and mac) to activate your instance of NC, and save the auto generated passwords. You may review or reset them anytime by using nc-admin and nc-passwd. Second: Type 'sudo ncp-config' to further configure NCP, or access ncp-web on https://192.168.10.105:4443/ Note: You will have to add an exception, to bypass your browser warning when you first load the activation and :4443 pages. You can run letsencrypt to get rid of the warning if you have a (sub)domain available. |
Konfiguration von NextCloudPi
Wenn man die Adresse im Browser aufruft, dann bekommt man als erstes die Aktivierungsseite angezeigt. Das Passwort sollte in eine Textdatei kopiert werden, damit es nicht verloren geht. Anschließend muss man unten auf den Activate Button drücken.
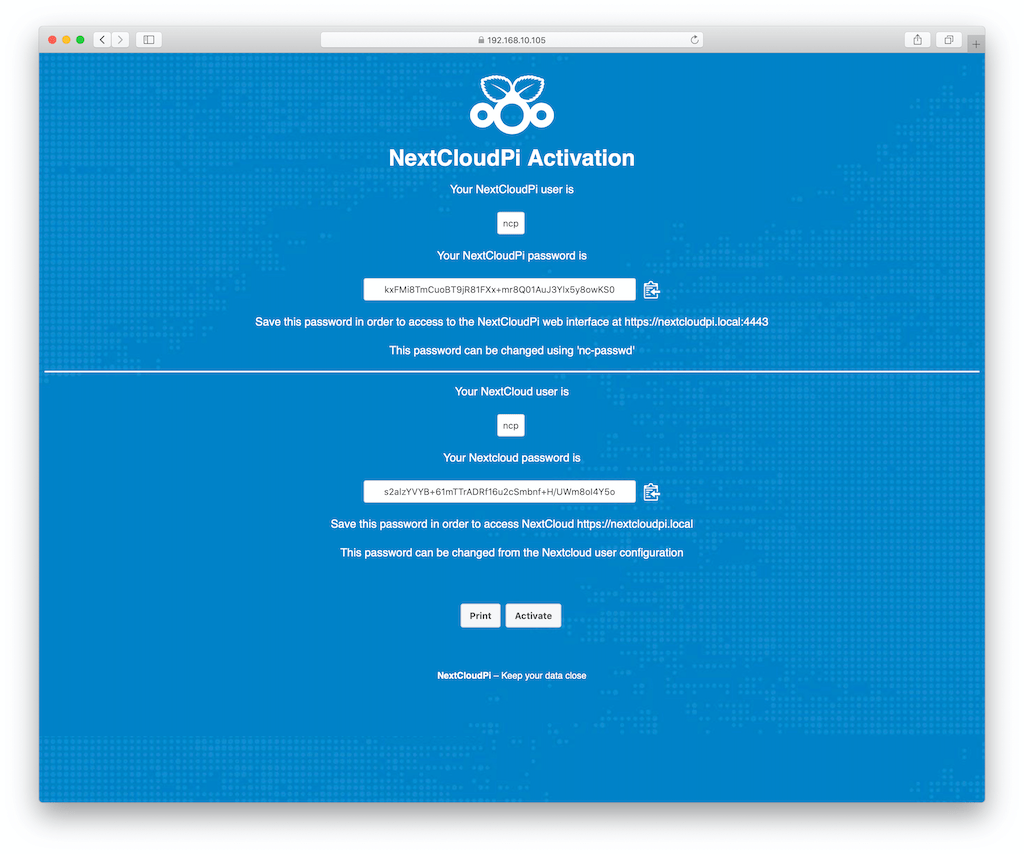
Anschließend kommt der NextCloudPi Login Screen wo wir uns mit dem ncp Benutzer und dem gesicherten Passwort anmelden können.
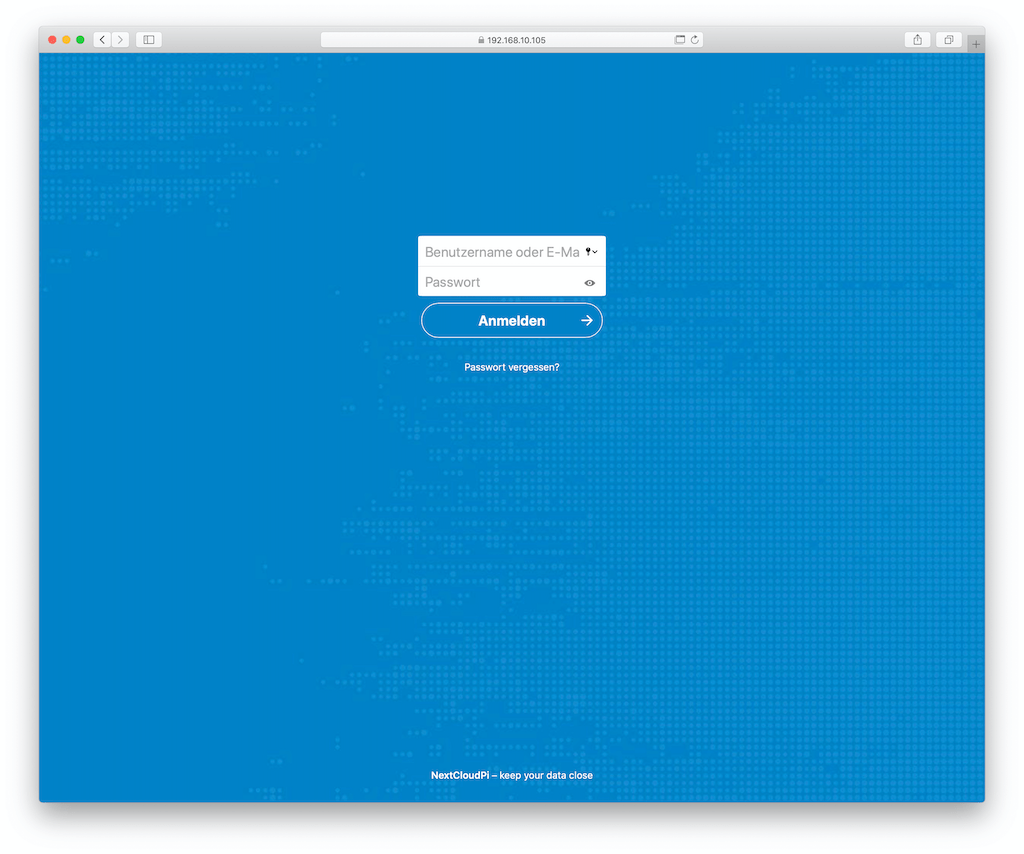
Passwort ändern
Nach der Installation will der ein oder andere das Passwort gerne ändern. Dafür loggen wir uns mit den ncp Benutzer ein. Anschließend kommen wir auf den Startbildschirm von NextCloudPi. Hier gibt es oben rechts einen Kreis mit einem N. Auf dieses muss man klicken um das Kontextmenü für den Benutzer zu öffnen. In diesem Kontextmenü wählt man dann den Punkt Einstellungen aus.
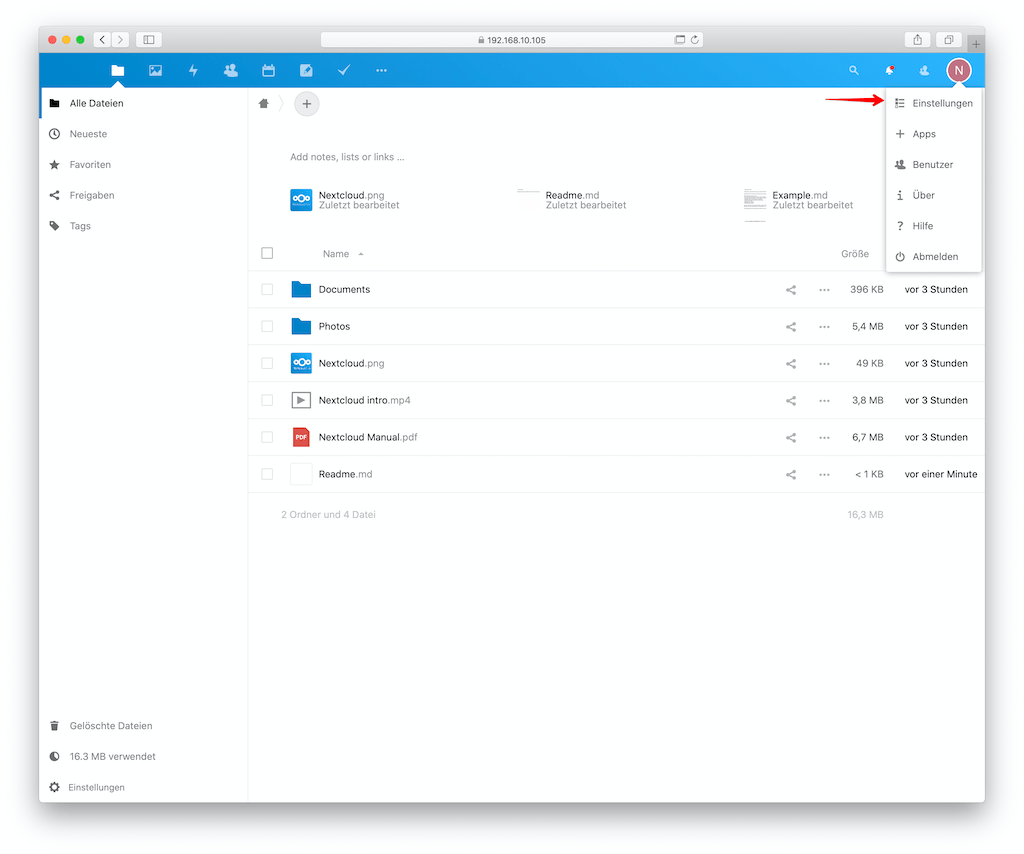
In dem Fenster das sich nun öffnet, wählt man auf der linken Seite im Menü den Punkt Sicherheit aus.
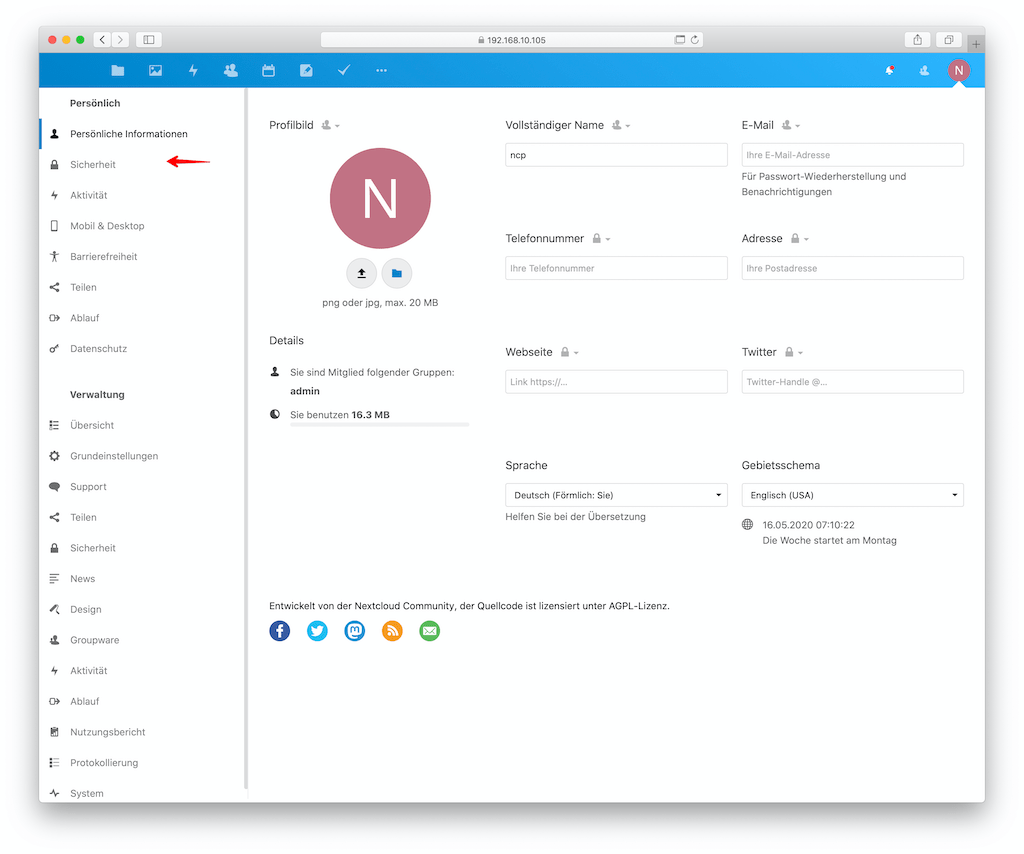
Hier kann jetzt das Passwort für den ncp Benutzer vom Anfang geändert werden.

Damit ist die Grundinstallation von NextCloudPi abgeschlossen. Generell lässt sich NextCloudPi genau so bedienen wie ein normales NextCloud. Es können also alle Anleitungen die man so findet für NextCloud verwendet werden.
Schreibe einen Kommentar