
Ich habe bereits in den vergangenen Artikel gezeigt, wie man die Installation von Prometheus,die Installation von Grafana und die Installation des Node Exporter durchgeführt wird. Diesmal schauen wir uns an, wie man über Prometheus gesammelte Daten in Grafana visualisieren kann.
Um das ganze einfach und Übersichtlich zu gestalten, werden wir lediglich zwei Grafen im Dashboard erstellen. Mehr kann dann jeder nach bedarf anlegen =)
Inhaltsverzeichnis
Prometheus Metrik identifizieren
Um etwas zu visualisieren, braucht man erstmal Daten. Diese werden von Prometheus bereits über den Node Exporter gesammelt. Ruft man nun das Prometheus Frontend auf, kann man hier sehen welche Metriken alle zur Verfügung stehen.
Dazu fängt man in der Suchzeile einfach an das Wort node einzugeben. Die Autovervollständigung zeigt dann alle Metriken im Kontext des Signalwortes node an. Das ganze sieht dann ungefähr so aus:
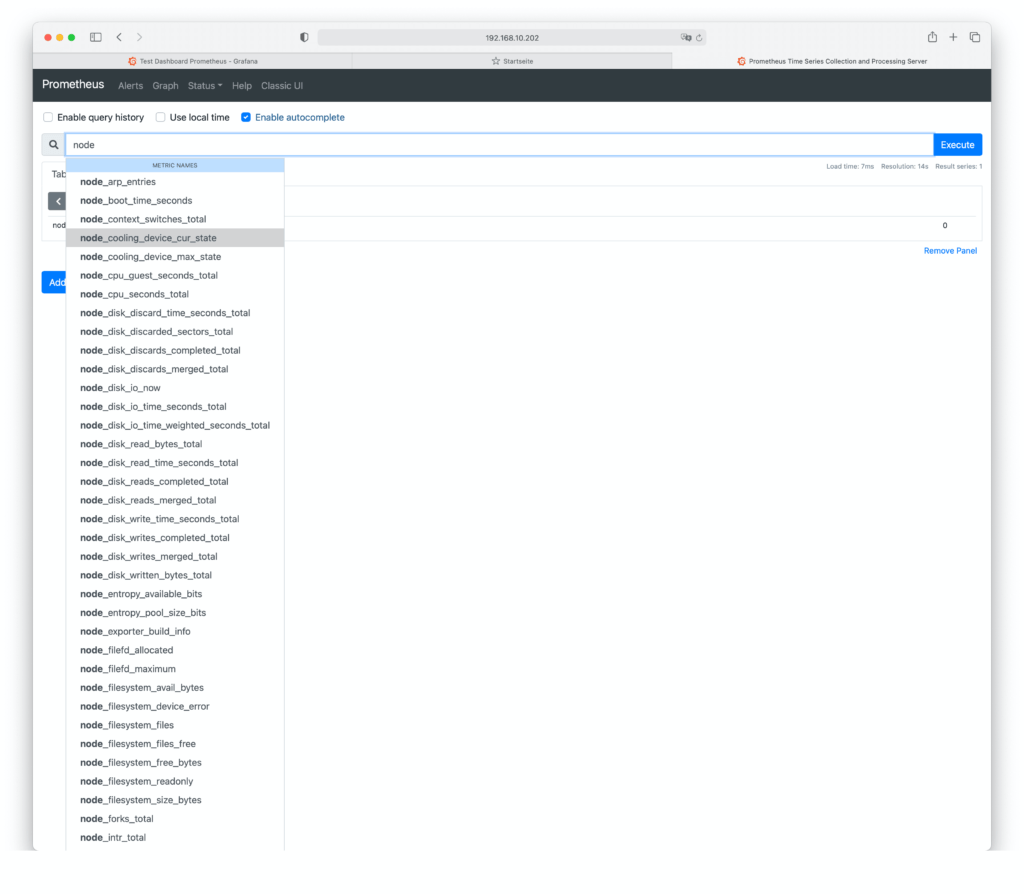
Hier können wir jetzt alle relevanten Metriken für unser Dashboard raussuchen. Ich habe mich an der Stelle für die folgenden beiden Metriken entschieden.
- node_network_receive_bytes_total
- node_filesystem_avail_bytes
Das erste Grafana Dashboard
Nachdem wir die Metriken identifiziert haben wird nun das Grafana Frontend aufgerufen.
Auf der Startseite wählen wir dann im linken Menü das + Zeichen an und hier den Punkt Dashboard aus.
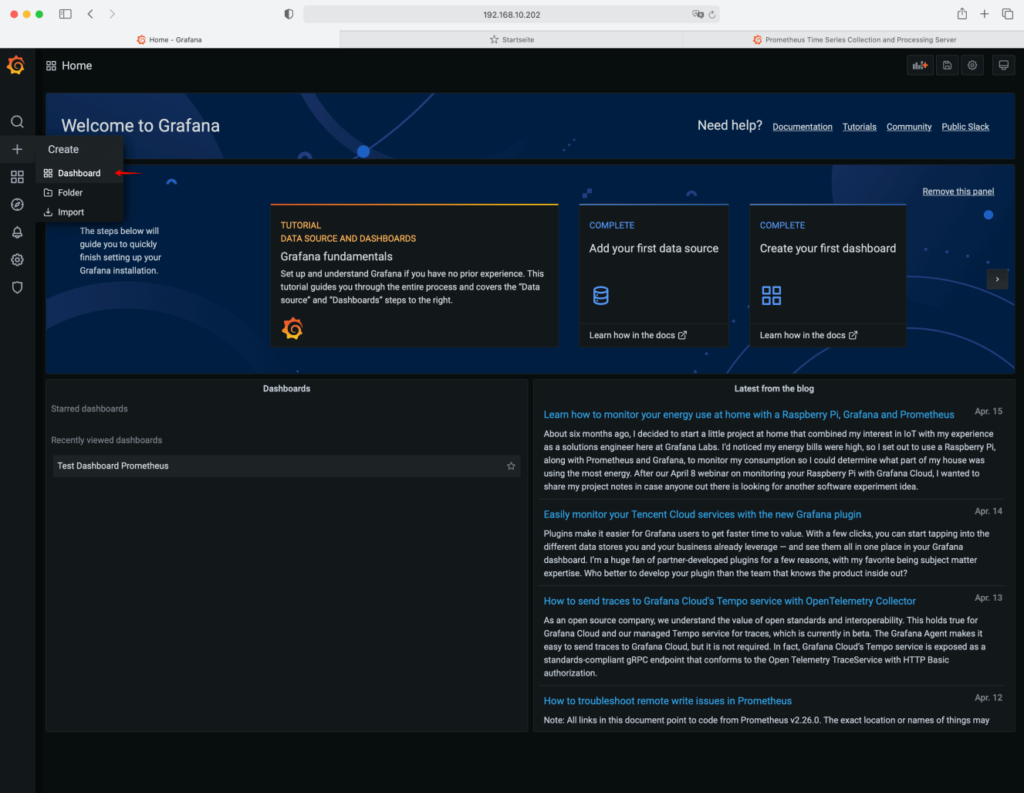
Wir befinden uns nun in der Übersicht für das Dashboard. Um die erste Visualisierung anzulegen klicken wir jetzt auf den Button Add new panel.
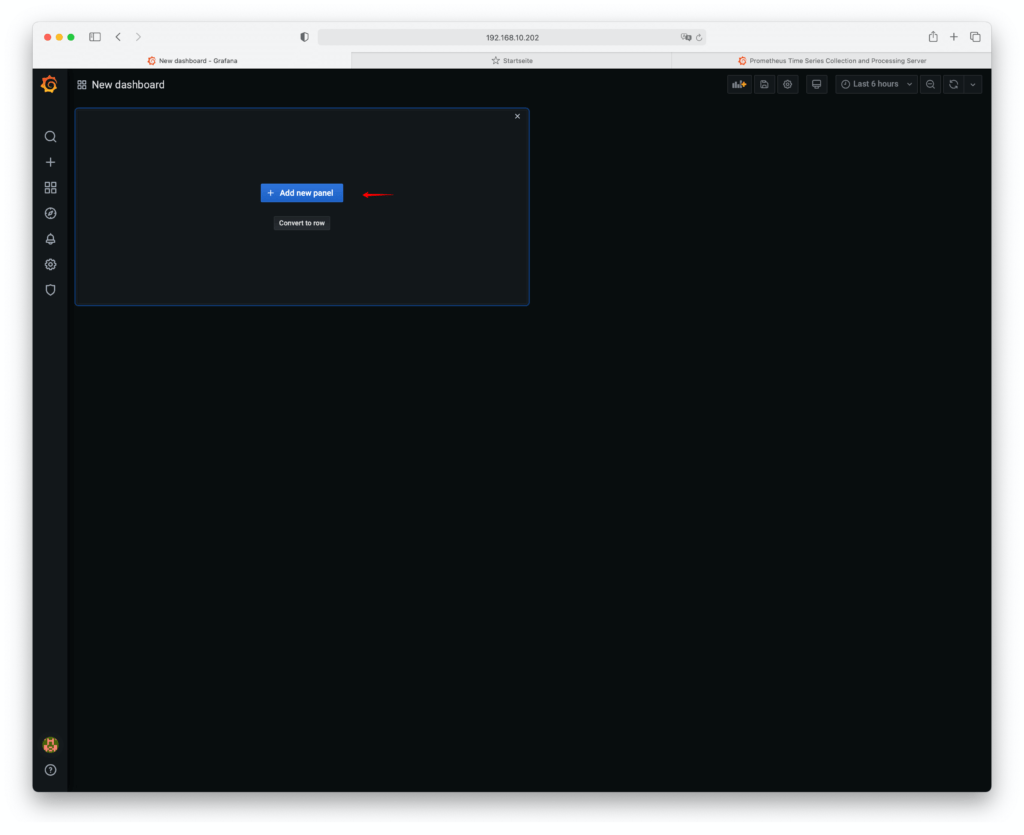
Nun öffnet sich das Fenster für die Visualisierung. Dies sieht auf den ersten Blick nach sehr viel aus. Für die erste Visualisierung muss man hier aber nicht viel konfigurieren. Lediglich die Metrik die visualisiert werden soll müssen wir hier eintragen. Der Eintrag unterscheidet sich allerdings etwas von der Suche direkt im Prometheus.
1 | rate(node_network_receive_bytes_total[1m]) |
Wir verwenden hier den Befehl rate um die Daten der Metrik für 1 Minute zusammen zu fassen. Ist die Metrik eingetragen klickt man oben rechts auf Apply.
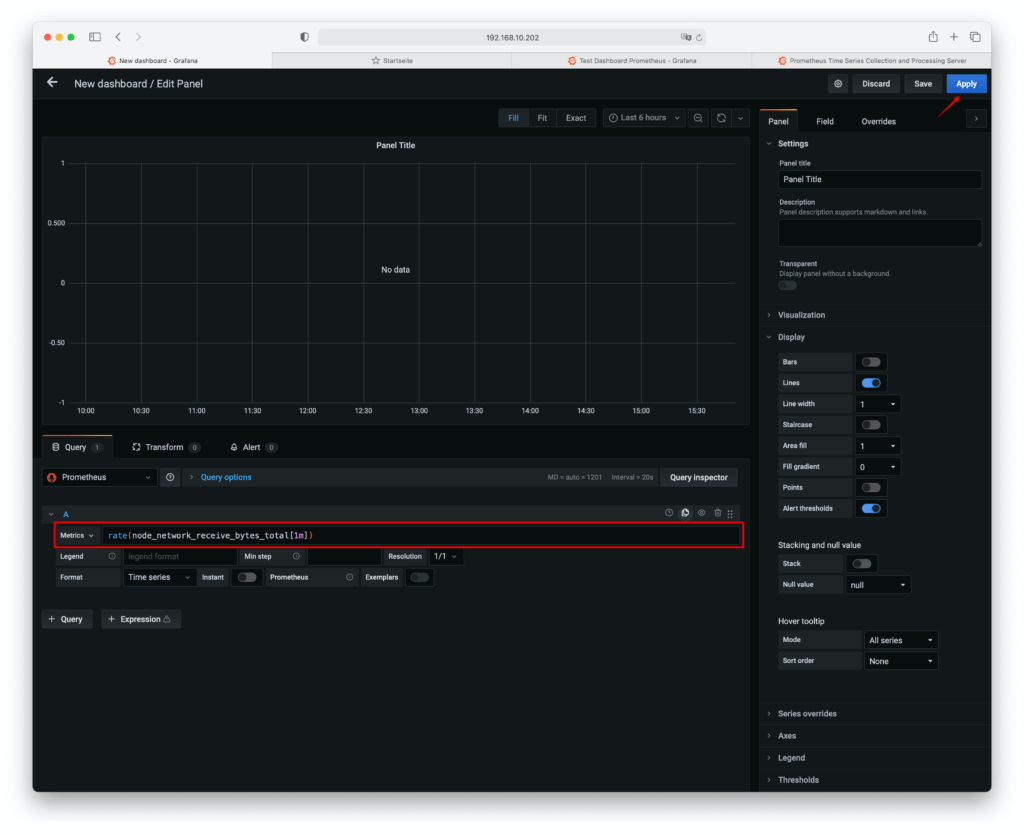
Und schon wird die Visualisierung im Dashboard angezeigt.
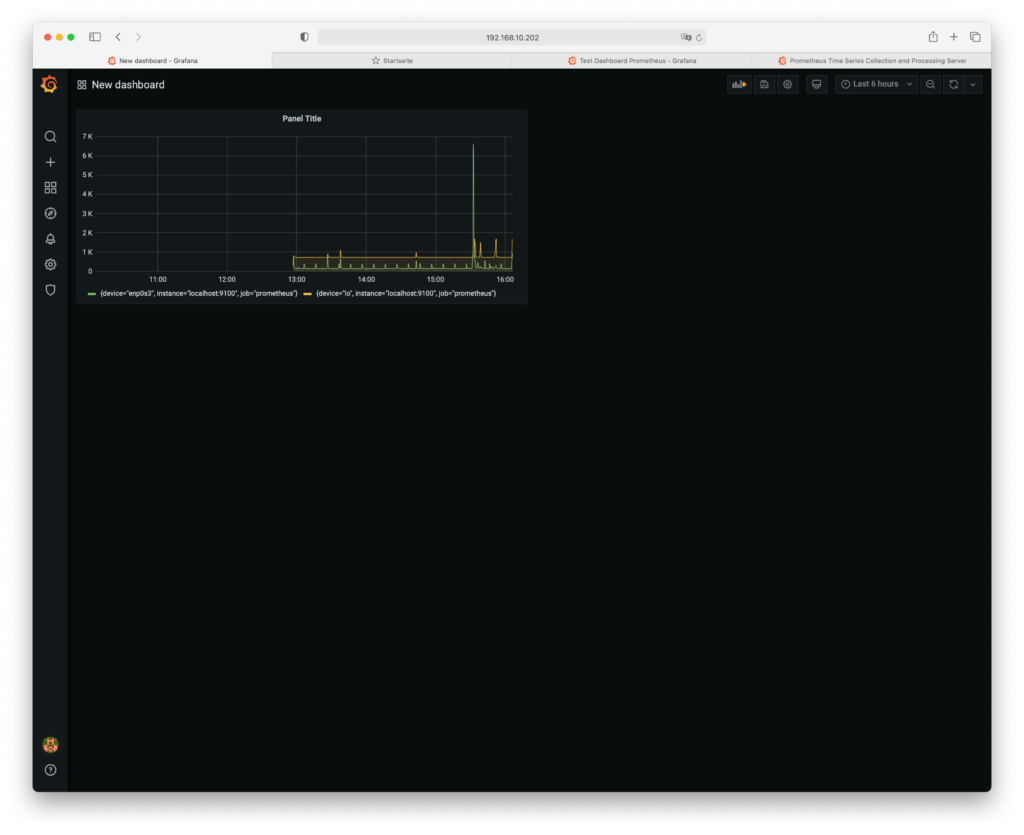
Das ganze kann man nun noch für weitere Metriken wiederholen.
Visualisierung verfeinern
Die ersten Grafen haben wir nun in unserem Dashboard. Allerdings finde ich diese noch nicht sehr Aussagekräftig. Schauen wir uns z.B. Mal die Visualisierung für den Netzwerk Traffic an.
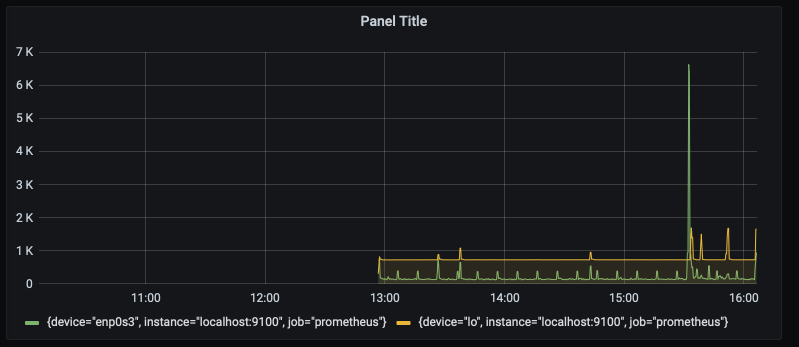
Hier wird noch eine vernünftige Überschrift für den Grafen benötigt. Die Legende unter dem Grafen ist mir auch noch zu lang. Um diese Beiden Punkte noch anzupassen, klickt man auf den Panel Title Schriftzug. Hier öffnet sich nun ein Kontext Menü. In diesem muss man Edit auswählen.
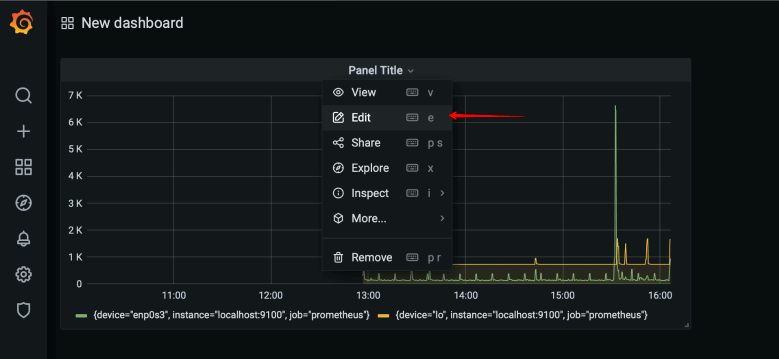
Als erstes wollen wir den Titel der Visualisierung anpassen. Dafür schauen wir einmal auf die rechte Seite. Hier gibt es in der Sidebar ein Feld Panel Title. Diesen können wir nun als durch etwas aussagekräftiges ersetzen. Ich nenne die Visualisierung nun einfach Network.

Um die Legende zu ändern, wählt man in der Sidebar den Punkt Overrides aus. Anschließend klickt man auf den Button Add an override for und wählt den Punkt Fields with name aus.
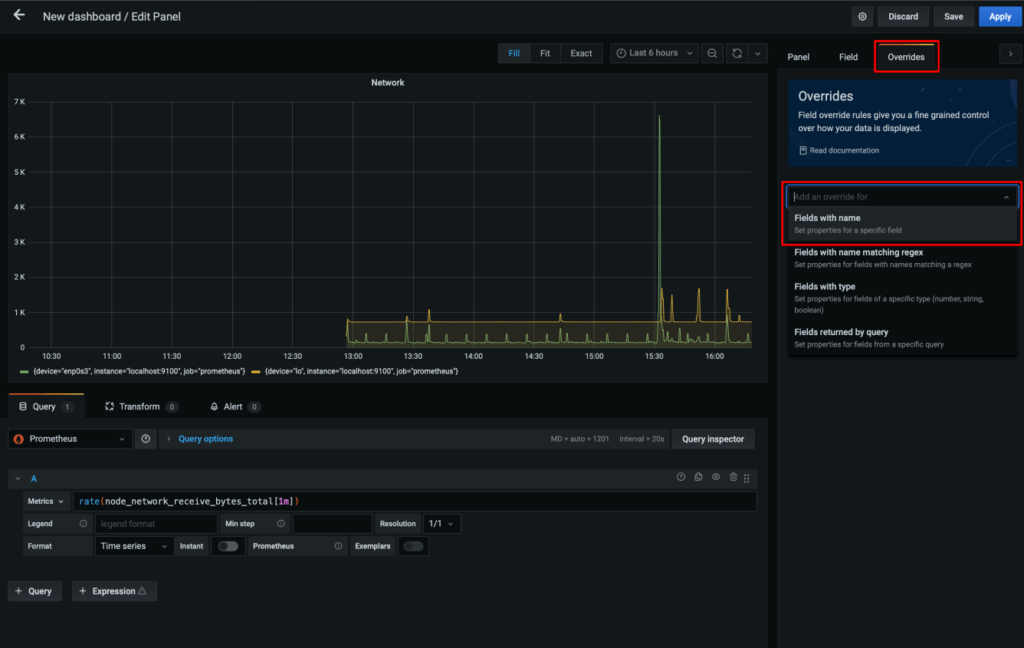
Bei dem Punkt Fields with name kann nun der erste Punkt ausgewählt werden. Dann klickt man auf den Button Add override property und wählt die Option Display name aus.
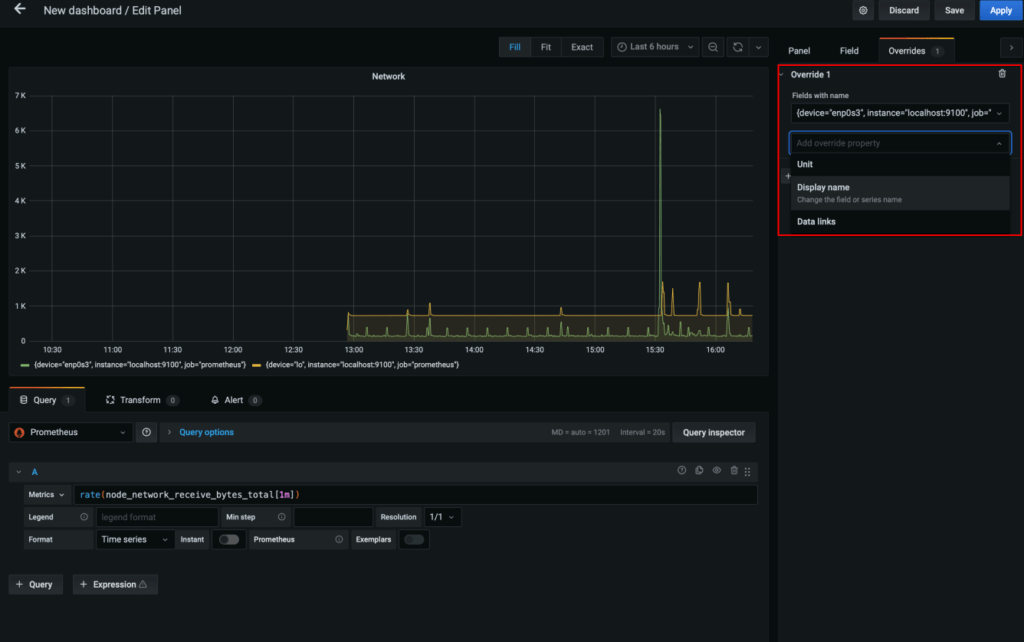
Nun können wir den neuen Namen Eintragen. Dasselbe wiederholen wir dann für alle Einträge der Legende. Für die Netzwerk Visualisierung sollte das ganze dann so aussehen.
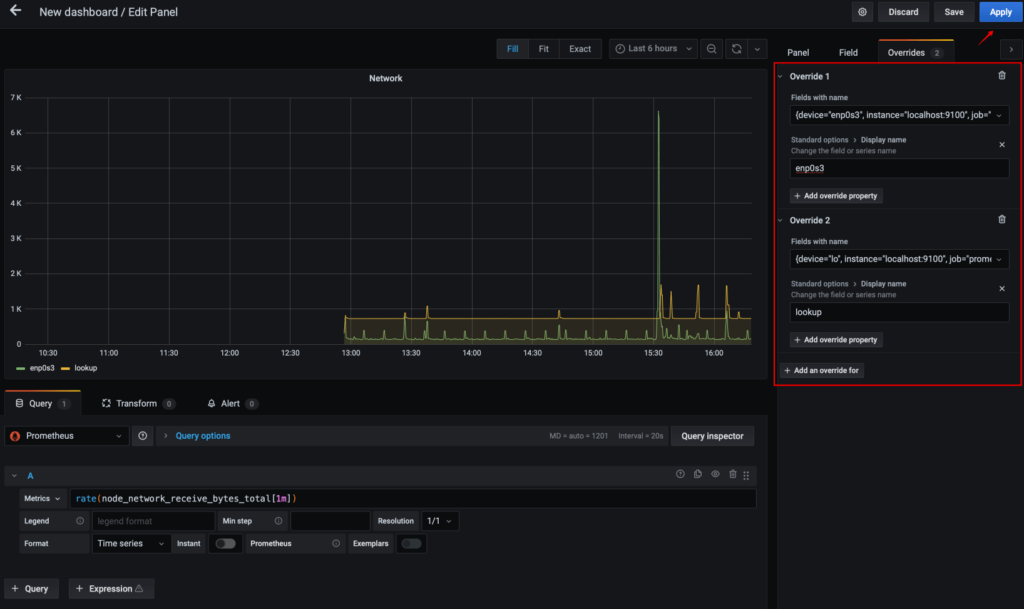
Zum bestätigen klickt man nun noch oben auf Apply. Dasselbe wiederholt man dann noch mal für die zweite Visualisierung. Das Dashboard könnte dann am Ende wie folgt aussehen.
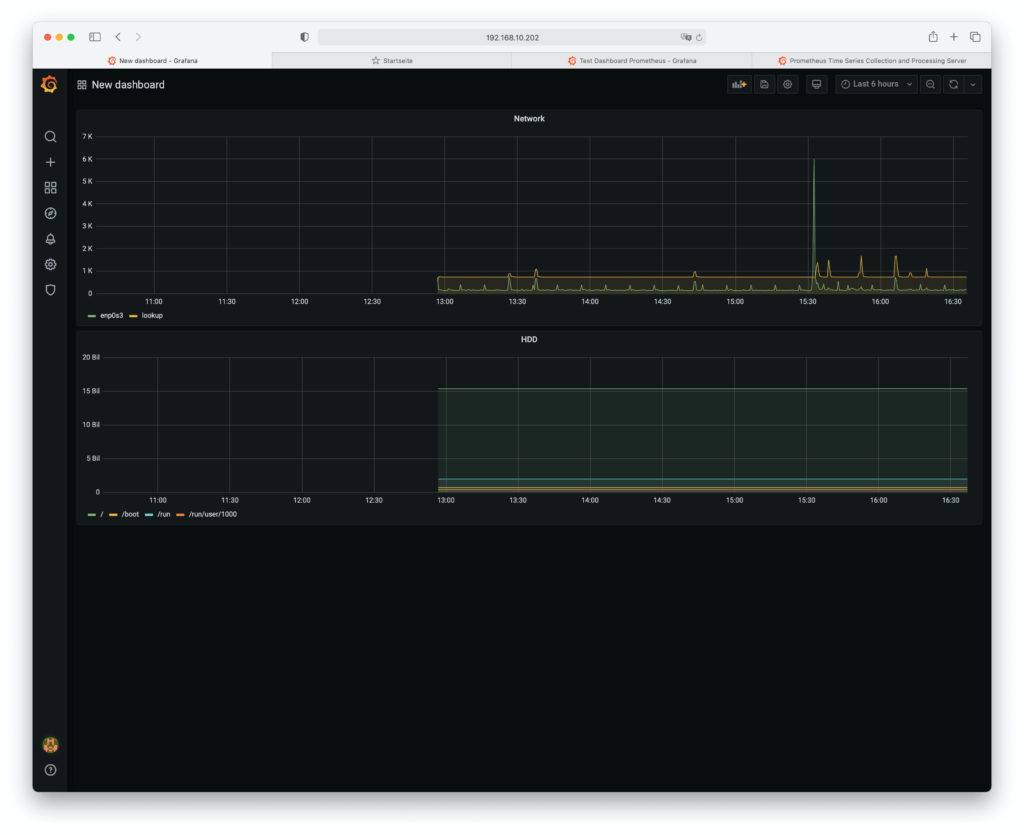
Zu guter Letzt müssen wir noch auf Save Button oben im Dashboard klicken. Ansonsten gehen alle Änderungen verloren. Beim Speicher muss dann noch ein Name für das Dashboard definiert werden.
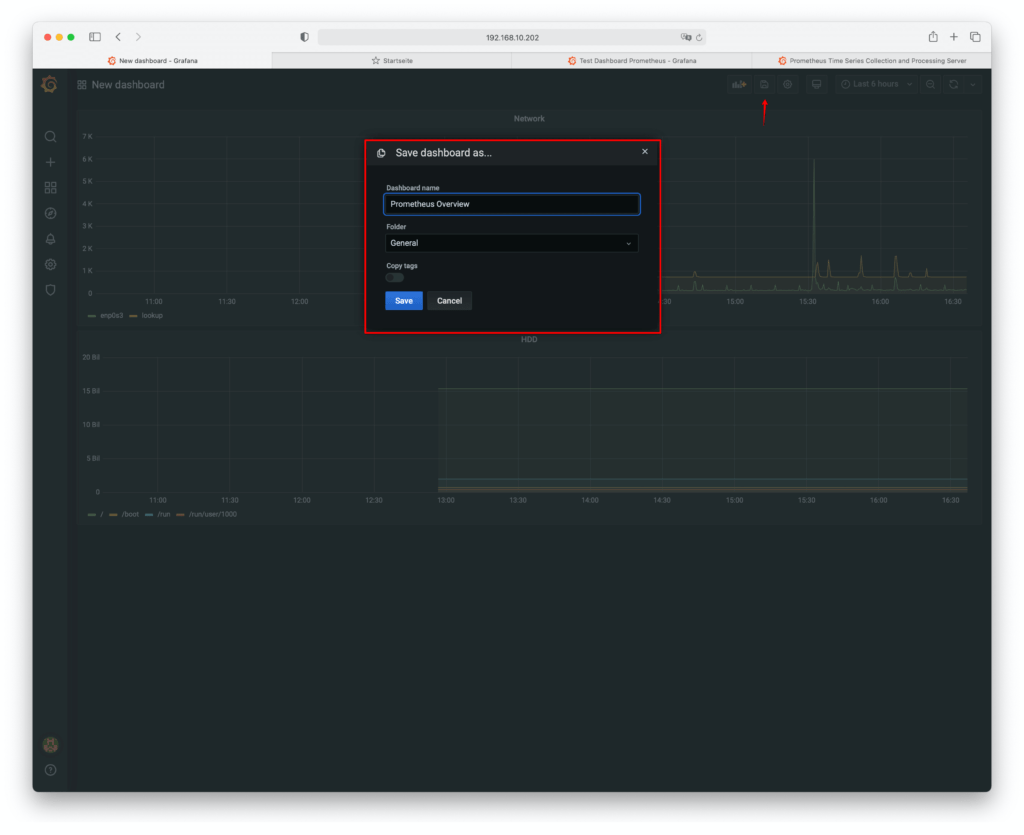
Schreibe einen Kommentar