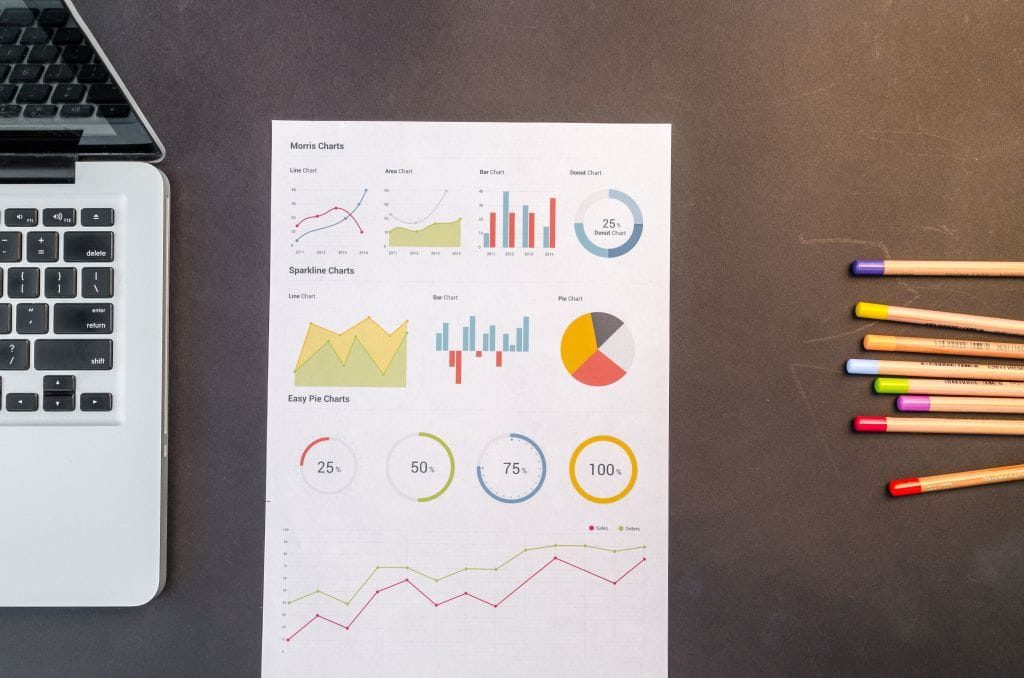
Bei Kibana handelt es sich um ein Elasticsearch Frontend. Es liefert alle klasseischen Visualisierungen mit die man so kennt. Wie genau man dieses Frontend installiert und die ersten Beispieldaten lädt schauen wir in diesem Artikel an.
Hinzufügen Kibana Repository
Um Kibana installieren zu können, fügt man als erstes das entsprechende Repository auf dem CentOS Server hinzu. Dafür legt man die Datei kibana.repo unter /etc/yum.repos.d/ an und füllt die Datei anschließend mit dem folgenden Inhalt:
1 2 3 4 5 6 7 8 | [kibana-6.x] name=Kibana repository for 6.x packages baseurl=https://artifacts.elastic.co/packages/6.x/yum gpgcheck=1 gpgkey=https://artifacts.elastic.co/GPG-KEY-elasticsearch enabled=1 autorefresh=1 type=rpm-md |
Installation und Konfiguration von Kibana
Nachdem das Repository hinzugefügt wurde, kann Kibana mit dem folgenden Befehl installiert werden:
1 | yum -y install kibana |
Je nach Internetanbindung kann die Installation einige Minuten dauern. Nach der Installation öffnet man die Datei /etc/kibana/kibana.yml. In der Datei muss folgender Eintrag hinzugefügt werden:
1 2 3 | ... server.host: 127.0.0.1 ... |
Anschließend wird die Datei gespeichert und Kibana gestartet.
1 2 | systemctl start kibana chkconfig kibana on |
Damit wurde Kibana erfolgreich installiert, lässt sich aber noch nicht über den Webbrowser aufrufen, da das Frontend auf localhost konfiguriert wurde. Aus diesem Grund installieren wir nun noch Nginx als Reverse Proxy.
Nginx als Reverse Proxy
Um Nginx zu installieren, muss als erstes das EPEL Repository dem System hinzugefügt werden. Dazu wird der folgende Befehl verwendet:
1 | yum -y install epel-release |
Anschließend wird Nginx installiert
1 | yum -y install nginx httpd-tools |
Nach der Installation von Nginx muss eine Konfiguration für Kibana angelegt werden. Dazu legt man die Datei kibana.conf in /etc/nginx/conf.d/ an und füllt die Datei mit dem folgenden Inhalt:
1 2 3 4 5 6 7 8 9 10 11 12 13 14 15 | server { listen 80; auth_basic "Restricted Access"; auth_basic_user_file /etc/nginx/htpasswd.users; location / { proxy_pass http://127.0.0.1:5601; proxy_http_version 1.1; proxy_set_header Upgrade $http_upgrade; proxy_set_header Connection 'upgrade'; proxy_set_header Host $host; proxy_cache_bypass $http_upgrade; } } |
Anschließend öffnet man die Datei /etc/nginx/nginx.conf und entfernt dort den folgenden Inhalt:
1 2 3 4 5 6 7 8 9 10 11 12 13 14 15 16 17 18 19 20 21 22 23 | ... server { listen 80 default_server; listen [::]:80 default_server; server_name _; root /usr/share/nginx/html; # Load configuration files for the default server block. include /etc/nginx/default.d/*.conf; location / { } error_page 404 /404.html; location = /40x.html { } error_page 500 502 503 504 /50x.html; location = /50x.html { } } ... |
Jetzt fügt man noch einen htaccess User mit dem folgenden Befehl hinzu
1 | htpasswd -c /etc/nginx/htpasswd.users kibanaadmin |
Nun muss Nginx nur noch gestartet werden.
1 2 | sudo systemctl start nginx sudo systemctl enable nginx |
Testen des Frontend
Um das Frontend zu testen, rufen wir dieses im Browser durch Eingabe der IP Adresse auf. Es sollte nun folgende Seite angezeigt werden.
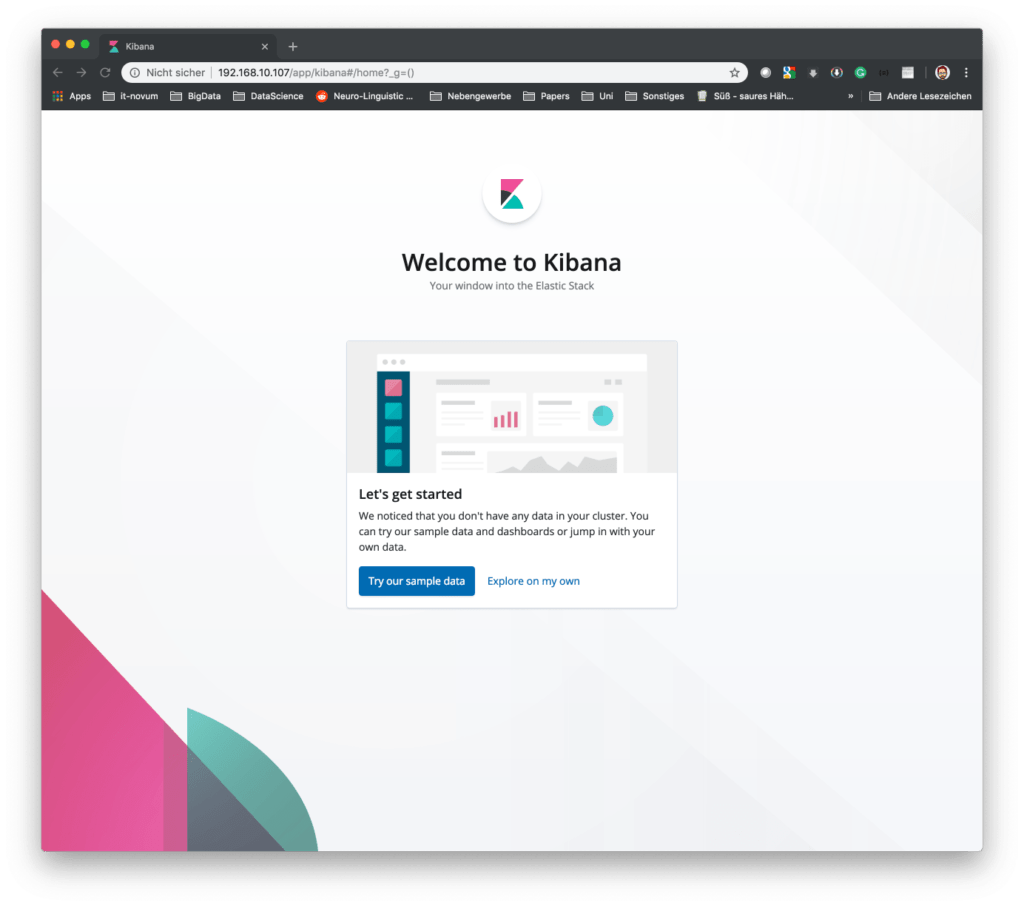
Ich habe hier den Punkt mit den Beispieldaten ausgewählt. Dadurch kann ich nun im nächsten Schritt aussuche, welches Dashboard als Beispiel verwendet werden soll.
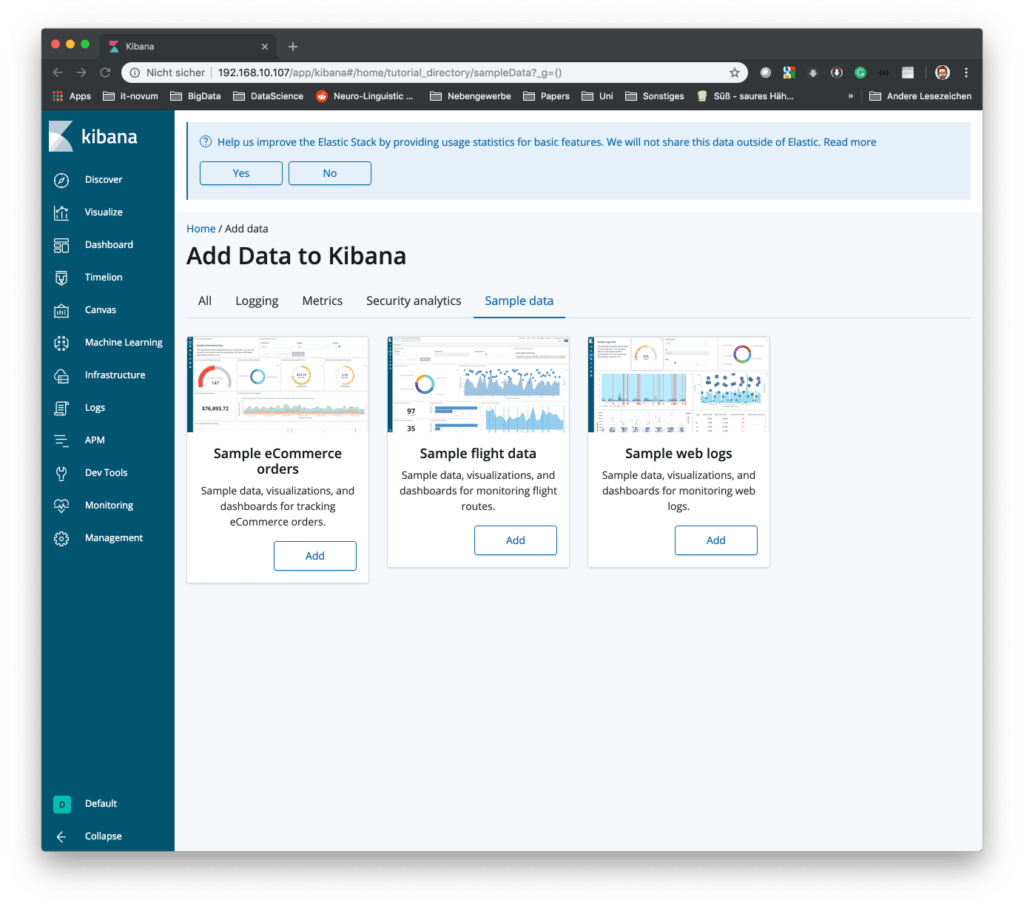
Ich kann empfehlen sich alle drei Beispiele einmal anzuschauen, da die Dashboards sehr unterschiedlich sind und man so einen kleinen Überblick
Schreibe einen Kommentar