Diesmal geht es um Virtuallisierung. Genauer um VirtualBox. In diesem Program wollen wir heute eine neue virtuelle Maschine anlegen, in der anschließend Ubuntu 13.04 installiert wird. Ich werde hier am Anfang mal direkt den Screencast einbinden, in dem ich das einmal zeigen. Danach wird noch eine Anleitung in Textform kommen, damit ihr einzelne Schritte nochmal nachlesen könnt. Hier noch kurz ein Link zu VirtualBox (hier) und zu dem Installations-Image von Ubuntu 13.04 (hier).
Ok dann Starten wir mal als aller erstes Virtual Box. Hier habt ihr im der Menüleiste ganz links einen Button neu. Auf diesen müssen wir zuerst klicken, um eine neue virtuelle Maschine anlegen zu können.
Nun öffnet sich ein Wizzard. Dieser führt uns durch die Einstellungen unserer virtuellen Maschine. Wir müssen zu erst einen Namen für die virtuelle Maschine vergeben. Anschließend noch den Typ und die Version auswählen. Haben wir diese Einstellungen getroffen können wir auf weiter klicken.
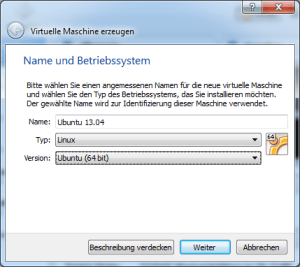 Im nächsten Fenster müssen wir festlegen, wie viel Arbeitsspeicher die Maschine bekommen soll. Ich habe hier einfach mal zwei GB von meinen 16 gewählt. Kommt immer in bisschen darauf an, was ihr mit der Maschine anstellen wollt. Mit einem Klick auf weiter kommen wir in das nächste Fenster.
Im nächsten Fenster müssen wir festlegen, wie viel Arbeitsspeicher die Maschine bekommen soll. Ich habe hier einfach mal zwei GB von meinen 16 gewählt. Kommt immer in bisschen darauf an, was ihr mit der Maschine anstellen wollt. Mit einem Klick auf weiter kommen wir in das nächste Fenster.
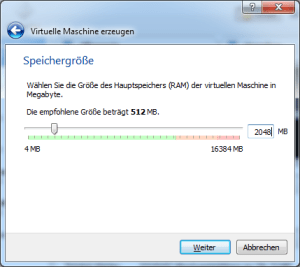 Hier müssen wir nun eine Festplatte für die virtuelle Maschine wählen. Hierbei handelt es sich aber nicht um richtige, physikalische Platten, sondern um Container. Da wir für diese Installation noch keinen Container haben, wählen wir hier die Option „Festplatte erzeugen“ aus und klicken auf weiter.
Hier müssen wir nun eine Festplatte für die virtuelle Maschine wählen. Hierbei handelt es sich aber nicht um richtige, physikalische Platten, sondern um Container. Da wir für diese Installation noch keinen Container haben, wählen wir hier die Option „Festplatte erzeugen“ aus und klicken auf weiter.
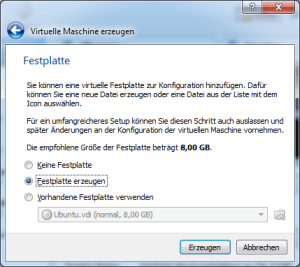 Wir müssen nun den Typ des Festplatten-Containers festlegen. Wir belassen es hier einfach mal auf der Standardeinstellung. Die anderen sind nur wichtig, falls noch eine zweite Software zum Virtualisieren verwendet wird.
Wir müssen nun den Typ des Festplatten-Containers festlegen. Wir belassen es hier einfach mal auf der Standardeinstellung. Die anderen sind nur wichtig, falls noch eine zweite Software zum Virtualisieren verwendet wird.
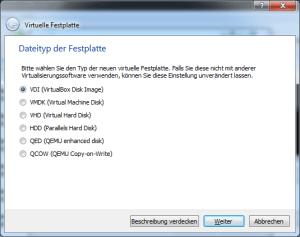 Nun müssen wir uns entscheiden, ob der Festplatten-Container eine feste Größe bekommt oder dynamisch alloziert werden soll. Ich wähle hier immer dynamisch alloziert, damit meine Festplatte nicht direkt voll ist. =) Es spricht aber grundsätzlich auch nichts dagegen die feste Größe zu nehmen. Jeder wie er will.
Nun müssen wir uns entscheiden, ob der Festplatten-Container eine feste Größe bekommt oder dynamisch alloziert werden soll. Ich wähle hier immer dynamisch alloziert, damit meine Festplatte nicht direkt voll ist. =) Es spricht aber grundsätzlich auch nichts dagegen die feste Größe zu nehmen. Jeder wie er will.
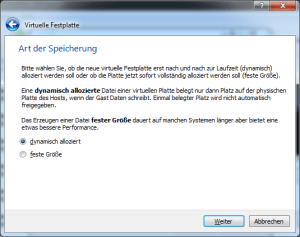 Anschließend müssen wir dem Festplatten-Container noch einen Namen geben und die Größe Bestimmen. Der Name ist bei mir immer identisch mit dem Namen der virtuellen Maschine. Hat den einfachen Grund, dass ich den Container immer direkt zuordnen kann. Die Größe ist davon abhängig, was wir mit dem System machen wollen. Da ich hier ein Ubuntu 13.04 installiere, wähle ich eine Größe von 20 GB. ( Ja im Bild steht, dass ich acht GB verwende).
Anschließend müssen wir dem Festplatten-Container noch einen Namen geben und die Größe Bestimmen. Der Name ist bei mir immer identisch mit dem Namen der virtuellen Maschine. Hat den einfachen Grund, dass ich den Container immer direkt zuordnen kann. Die Größe ist davon abhängig, was wir mit dem System machen wollen. Da ich hier ein Ubuntu 13.04 installiere, wähle ich eine Größe von 20 GB. ( Ja im Bild steht, dass ich acht GB verwende).
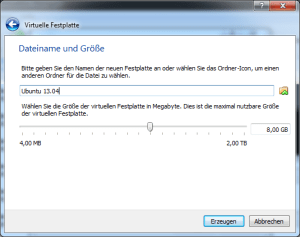 Jetzt befinden wir uns wieder in der Anfangsansicht. Wir sehen nun ganz unten unsere neue virtuelle Maschine. Jetzt müssen wir nur noch das Installations-Image einbinden. Dafür wählen wir die Maschine aus.
Jetzt befinden wir uns wieder in der Anfangsansicht. Wir sehen nun ganz unten unsere neue virtuelle Maschine. Jetzt müssen wir nur noch das Installations-Image einbinden. Dafür wählen wir die Maschine aus.
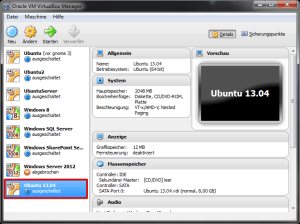 Anschließend klicken wir auf der Rechten Seite auf den Schriftzug „Massenspeicher“.
Anschließend klicken wir auf der Rechten Seite auf den Schriftzug „Massenspeicher“.
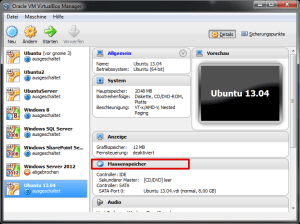 Wir sind nun in den Einstellungen unserer virtuellen Maschine. Um das Installations-Image hinzuzufügen, klicken wir auf das CD Symbol mit dem grünen +.
Wir sind nun in den Einstellungen unserer virtuellen Maschine. Um das Installations-Image hinzuzufügen, klicken wir auf das CD Symbol mit dem grünen +.
Es öffnen sich nun ein kleines Pop-Up Fenster. In diesem klicken wir auf den Button „Medium auswählen“.
 Wir wählen nun das Installations-Image aus und klicken auf öffnen.
Wir wählen nun das Installations-Image aus und klicken auf öffnen.
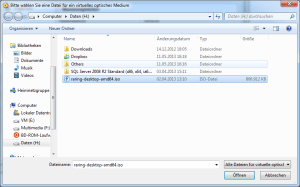 Wie wir sehen, wird das Installations-Image nun in der Liste aufgeführt. Wir können also auf ok klicken
Wie wir sehen, wird das Installations-Image nun in der Liste aufgeführt. Wir können also auf ok klicken
 Auch in unsere Übersicht sehen wir nun das Installations-Image unter der Rubrik Massenspeicher.
Auch in unsere Übersicht sehen wir nun das Installations-Image unter der Rubrik Massenspeicher.
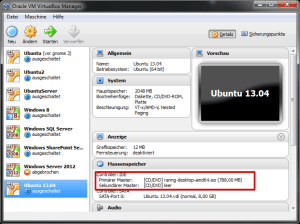 Nun müssen wir auf Start klicken, um unsere virtuelle Maschine zu starten.
Nun müssen wir auf Start klicken, um unsere virtuelle Maschine zu starten.
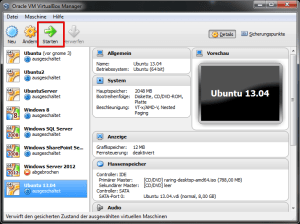 Wie wir nun sehen, befinden wir uns bei dem ersten Schritt der Ubuntu Installation. Das sag uns, dass wir alles richtig gemacht haben. Auf die Installation von Ubuntu 13.04 gehe ich hier nicht ein, da ich bereits einen Artikel zur Installation von Ubuntu geschrieben habe (hier).
Wie wir nun sehen, befinden wir uns bei dem ersten Schritt der Ubuntu Installation. Das sag uns, dass wir alles richtig gemacht haben. Auf die Installation von Ubuntu 13.04 gehe ich hier nicht ein, da ich bereits einen Artikel zur Installation von Ubuntu geschrieben habe (hier).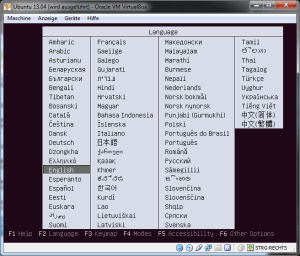
Ich hoffe das Tutorial hat euch weitergeholfen. Bei Fragen, Anmerkungen, etc. einfach ein Kommentar hinterlassen.
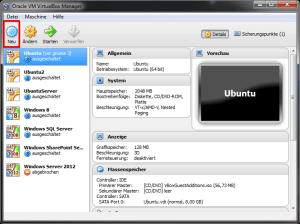
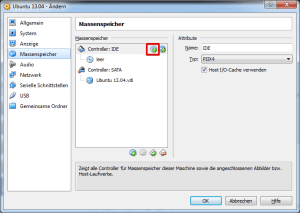
Schreibe einen Kommentar