
Ich spiele ja jetzt schon länger mit ownCloud herum. Da hatten wir die Idee, für mehrere Personen einen geteilten Kalender an zu legen. Mit Mac OS / Linux stellt das auch kein großes Problem dar.
Windows unterstützt aber leider von Haus aus nicht das CalDAV Protokoll. Also etwas in die Windows Trickkiste greifen und eine alternative finden.
Relativ schnell hab ich zwei Erweiterungen für Thunderbird gefunden, mit denen ich in dem E-Mail Programm einen Kalender und CalDAV hinzufügen kann.
Und wie das genau funktioniert, dass zeige ich euch jetzt.
Schritt 1: Thunderbird Erweiterungen installieren
Um unseren ownCloud Kalender in Thunderbird zu integrieren, müssen wir das Lightning Plugin und den sogo-connector herunterladen.
Dafür dienen die folgenden beiden links:
- https://addons.mozilla.org/de/thunderbird/addon/lightning
- http://www.sogo.nu/files/downloads/extensions/sogo-connector-17.0.5.xpi
Um die beiden Plugins zu installieren, müssen wir zuerst Thunderbird öffnen. Oben recht wird anschließend das Menü geöffnet und der Punkt Add-ons ausgewählt
In dem neuen Fenster wird auf das Zahnrad geklickt und der Punkt Add-ons aus Datei installieren ausgewählt.
Im Dateibrowser werden die beiden Plugins ausgewählt und auf Öffnen geklickt.
Nun kommt noch eine Sicherheitsabfrage, da wir die Plugins nicht direkt über den Store gesucht haben. Wir bestätigen die Sicherheitsabfrage mit installieren.
Damit die Installation beendet werden kann, muss Thunderbird einmal neu gestartet werden.
Schritt 2: ownCloud CalDAV Link in Thunderbird hinterlegen
Um den Kalender von ownCloud in Thunderbird zu integrieren, brauchen wir als nächstes den CalDAV Link. Dafür wird das Webfrontend von ownCloud aufgerufen und sich eingeloggt. Oben links wird mit einem Klick auf Dateien das Menü geöffnet. Hier den Punkt Kalender auswählen.
Auf der linke Seite, werden alle Kalender für den User angezeigt. Mit einem Klick auf die Kettenglieder, wird der CalDAV Link angezeigt. Diesen kopieren wir uns.
Nun wird Thunderbird geöffnet. Oben rechts neben den Standard Zeichen zum Schließen von Thunderbird, finden wir nun ein Kalender Icon. Dieses wird nun als nächstes angeklickt
Auf der linken Seite, bekommen wir bereits einen privaten Kalender angezeigt. Hier soll nun der ownCloud Kalender hinzugefügt werden. Dafür machen wir im freien Bereich unter dem Kalender einen Rechtsklick und wählen den Punkt Neuer Kalender aus.
In dem Fenster das sich nun öffnet, wird der Punkt Im Netzwerk ausgewählt. Anschließend wird auf weiter geklickt
Im nächsten Fenster wird bei Format der Punkt CalDAV gewählt. Bei Adresse fügen wir den vorhin kopiert CalDAV Link ein. Den Hacken bei Offline-Unterstützung wählen wir auch noch aus. Danach wieder auf weiter klicken.
Zu guter letzt können wir noch ein paar Einstellungen für den Kalender in Thunderbird hinterlegen. Da währe als erstes ein Name und eine Farbe. Dann kann der Punkt Erinnerung anzeigen gewählt werden. Anschließend noch eine E-Mail Adresse für den Kalender auswählen und alles mit einem Klick auf weiter bestätigen.
Nun gibt es noch eine kurze Bestätigung, dass der Kalender angelegt wurde. Damit haben wir nun unseren ownCloud Kalender erfolgreich in Thunderbird eingebunden und können fleißig Termine eintragen =)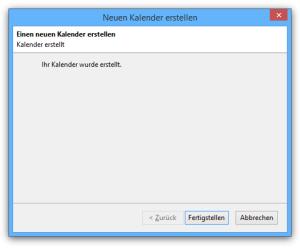
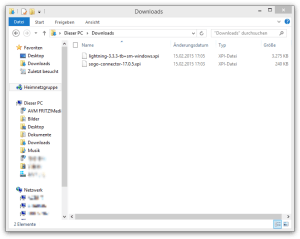

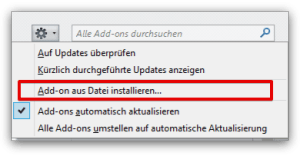
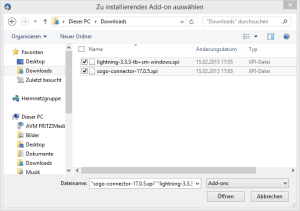
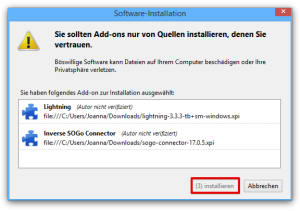
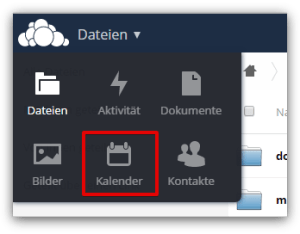
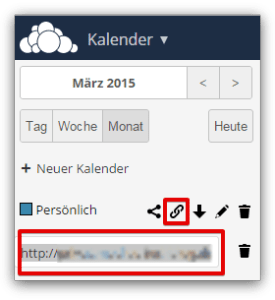
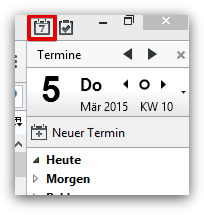
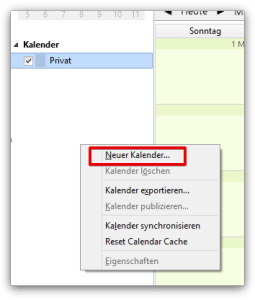
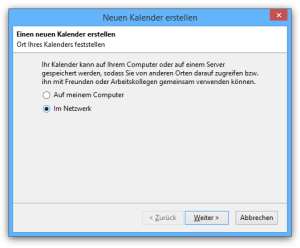
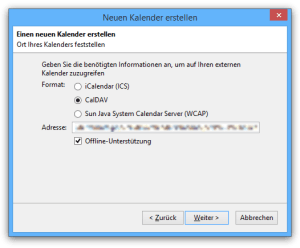
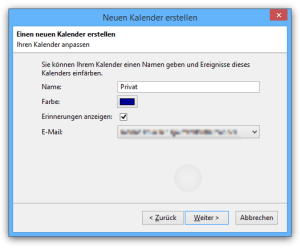
Schöner Artikel. Allerdings nur eine Sache von so vielen wichtigen :)
Eine detaillierte und komplette Anleitung findet ihr hier: http://www.kwoxer.de/2016/05/05/owncloud-mit-thunderbird-und-android-verbinden-komplettanleitung/ alles mit Bildern und Erklärungen dazu. :) Google war gestern…